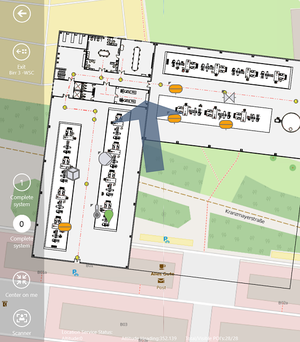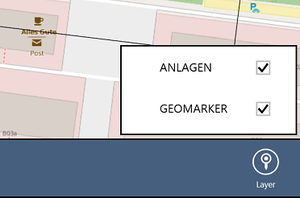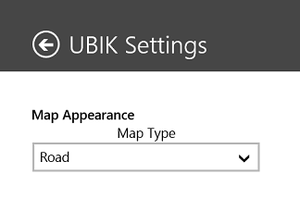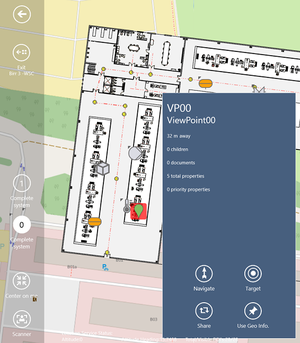Difference between revisions of "Map View (outdated)"
(→Interaction) |
m (CBR moved page Map View to Map View (outdated)) |
||
| (25 intermediate revisions by 4 users not shown) | |||
| Line 1: | Line 1: | ||
| − | Map View is the view that displays Points of Interests (POI’s) on a base map. | + | Map View is the view that displays Points of Interests (POI’s) on a base map. Both clients, Android and WinX, are using [https://www.openstreetmap.org/ Open Street Maps (OSM)] for its map source materials. |
| − | == | + | == Google Maps (Android) == |
[[File:UI_Android_Google_Play_Services_Missing.png|thumb|alt=Google Play Services Missing|Google Play Services Missing]] | [[File:UI_Android_Google_Play_Services_Missing.png|thumb|alt=Google Play Services Missing|Google Play Services Missing]] | ||
| − | Since {{UBIK}} Android 2.5.0, Open Street Maps (OSM) is used instead of Google Maps; hence, no Google Play Services are required anymore | + | Since {{UBIK}} Android 2.5.0, Open Street Maps (OSM) is used instead of Google Maps; hence, no Google Play Services are required anymore. {{Version/AndroidSince|2.5.0}} |
| − | Up to Version 2.5.0 {{UBIK}} integrates [https://developers.google.com/maps/documentation/android/ Google Maps] which requires [https://developers.google.com/android/guides/overview Google Play Services]. If the latter is not available on a device, {{UBIK}} can still be installed and most of its features will still function. However, the map view will not be accessible and a notification will be shown in that case | + | Up to Version 2.5.0 {{UBIK}} integrates [https://developers.google.com/maps/documentation/android/ Google Maps] which requires [https://developers.google.com/android/guides/overview Google Play Services]. If the latter is not available on a device, {{UBIK}} can still be installed and most of its features will still function. However, the map view will not be accessible and a notification will be shown in that case. {{Version/AndroidSince|2.4.5}} |
== Visualization == | == Visualization == | ||
| Line 18: | Line 18: | ||
The rules regarding what content should be displayed are as follows: | The rules regarding what content should be displayed are as follows: | ||
| − | * The object has to be a Geo content | + | * The object has to be a Geo content or a [[Geographies|Geography]]{{Version/WinXSince|2.5.3}}{{Version/AndroidSince|2.5.5}} content |
* If a [[HowTo:Use_POI_Groups|POI group]] is currently open/active, objects that are shown are: | * If a [[HowTo:Use_POI_Groups|POI group]] is currently open/active, objects that are shown are: | ||
** [[SYSCLS_POIGROUPITEM|POI group items]] that belong to the current group; | ** [[SYSCLS_POIGROUPITEM|POI group items]] that belong to the current group; | ||
| Line 32: | Line 32: | ||
{{Attention|Before {{Version/Android|2.4.3}} objects had to be in the [[SYSREL_INFRASTRUCTURE|Infrastructure]] in order to be shown at all.}} | {{Attention|Before {{Version/Android|2.4.3}} objects had to be in the [[SYSREL_INFRASTRUCTURE|Infrastructure]] in order to be shown at all.}} | ||
| − | |||
| − | ==== | + | |
| − | + | === Map menu === | |
| − | + | ||
==== Map layers button ==== | ==== Map layers button ==== | ||
| Line 48: | Line 46: | ||
The user can choose different map types (Road and Satellite) for the base map. This setting can be found in the "Map" section of the application settings. | The user can choose different map types (Road and Satellite) for the base map. This setting can be found in the "Map" section of the application settings. | ||
| − | + | ==== Map types setting (Android) ==== | |
| − | + | When Google Maps is used as a basic technology, the user can choose different map types (Normal, Satellite and Hybrid) for the base map. This setting can be found in the Actionbar on the far right. | |
| − | + | As a default technology, Open Street Map (OSM) is used from {{Version/Android|2.5.0}} on though. There, only Normal is available currently. Satellite is available {{Version/AndroidSince|2.5.3}}. | |
| − | + | ||
| − | === Zoom buttons (Android) === | + | === Map Control === |
| + | ==== Initial zoom behaviour (Android) ==== | ||
| + | Everytime the MapView gets openend, {{UBIK}} zooms to a specified location using a specified zoom level. Thereby following behaviour is applied: | ||
| + | * If the Map View gets openend for the first time after login, {{UBIK}} zooms to the [[Settings#AR_settings|DefaultMapZoomLocation]] using the [[Settings#AR_settings|StandardMapZoomLevel]]. | ||
| + | * When closing the Map View, the location and zoom level of the shown map section gets saved. If the Map View gets openend again during the current session, {{UBIK}} zooms to the saved location using the saved zoom level. | ||
| + | * If the Map View gets openend via the Context Action [[UBIK_Client_Basics#Context_Menu|Show in map]], {{UBIK}} zooms to the content´s location using the [[Settings#AR_settings|StandardMapZoomLevel]]. | ||
| + | |||
| + | ==== Location button (Android) ==== | ||
| + | This button enables the user to zoom to the current position of the mobile device using the [[Settings#AR_settings|StandardMapZoomLevel]]. If the current zoom level is already closer to earth, the location of the mobile device is centered without applying the [[Settings#AR_settings|StandardMapZoomLevel]]. This button is only shown if a location is available. | ||
| + | |||
| + | ==== Zoom buttons (Android) ==== | ||
The {{key press|+}} button zooms into the map, the {{key press|-}} button zooms out of the map. | The {{key press|+}} button zooms into the map, the {{key press|-}} button zooms out of the map. | ||
| Line 60: | Line 67: | ||
=== POI details === | === POI details === | ||
[[File:UI_WinX_Map_POI_Panel.png|thumb|alt=POI Details Panel|POI Details Panel (Windows)]] | [[File:UI_WinX_Map_POI_Panel.png|thumb|alt=POI Details Panel|POI Details Panel (Windows)]] | ||
| − | On Android, clicking on an icon on the map will display a [[POI dialog]]. | + | On Android, clicking on an icon on the map will display a [[POI dialog|POI dialog/Info window]]. |
On Windows, clicking on an icon on the map, will display a details panel on the right side of the map page. Another click on the selected POI will deselect it and dismiss the details panel. | On Windows, clicking on an icon on the map, will display a details panel on the right side of the map page. Another click on the selected POI will deselect it and dismiss the details panel. | ||
| − | |||
| − | |||
| + | === Buildings & Indoor Maps === | ||
| + | See [[Building_Levels|Building Levels]] for more info. | ||
| − | ==== | + | === Geographies {{Version/WinXSince|2.5.3}}{{Version/AndroidSince|2.5.5}} === |
| − | + | See [[Geographies|Geographies]] for details. | |
| − | + | ||
| − | + | ||
| − | |||
| − | |||
| − | |||
| − | |||
| − | |||
| − | |||
| − | |||
| − | |||
| − | == | + | == See also == |
| − | + | * [https://www.openstreetmap.org/ Open Street Map] | |
| − | + | ||
| − | [ | + | |
| − | + | ||
[[Category:Client|Map View]] | [[Category:Client|Map View]] | ||
| − | [[Category: | + | [[Category:Android|Map View]] |
| + | [[Category:WinX|Map View]] | ||
Latest revision as of 13:36, 21 February 2024
Map View is the view that displays Points of Interests (POI’s) on a base map. Both clients, Android and WinX, are using Open Street Maps (OSM) for its map source materials.
Google Maps (Android)
Since UBIK® Android 2.5.0, Open Street Maps (OSM) is used instead of Google Maps; hence, no Google Play Services are required anymore.
Up to Version 2.5.0 UBIK® integrates Google Maps which requires Google Play Services. If the latter is not available on a device, UBIK® can still be installed and most of its features will still function. However, the map view will not be accessible and a notification will be shown in that case.
Visualization
A typical Map view consists of the base map and some addtional, platform specific buttons and menus:
- Android: top map menu, bottom navigation menu, location button, zoom buttons;
- Windows: left buttons bar and a current location/orientation indicator(arrow).
Base map
The base map typically displays all the Geo content according to the rules described below. Different objects are represented by different icons on the map.
The rules regarding what content should be displayed are as follows:
- The object has to be a Geo content or a Geography content
- If a POI group is currently open/active, objects that are shown are:
- POI group items that belong to the current group;
- Objects that are not POI group items;
- If a map layer is currently selected, objects that are shown are:
- Items of the current Map Layer;
- Objects that are not map layer items.
- If there is an object as the context of the map view (e.g. User opens a Geo content in the map), that object is displayed in addition to whatever else is.
- If an Image Ground overlay is configured.
- This overlays are used to visualize building schemes on the map.
| Before Version 2.4.3 - Android objects had to be in the Infrastructure in order to be shown at all. |
Map layers button
The Geo content can be configured on the server side to belong to a certain layer. By pressing this button, a dialog will be displayed to the user, containing all the available layers. By checking off the layers in the dialog box, the user is able to decide to view the Geo content belonging to the checked layers.
Map types setting (Windows)
The user can choose different map types (Road and Satellite) for the base map. This setting can be found in the "Map" section of the application settings.
Map types setting (Android)
When Google Maps is used as a basic technology, the user can choose different map types (Normal, Satellite and Hybrid) for the base map. This setting can be found in the Actionbar on the far right.
As a default technology, Open Street Map (OSM) is used from Version 2.5.0 - Android on though. There, only Normal is available currently. Satellite is available .
Map Control
Initial zoom behaviour (Android)
Everytime the MapView gets openend, UBIK® zooms to a specified location using a specified zoom level. Thereby following behaviour is applied:
- If the Map View gets openend for the first time after login, UBIK® zooms to the DefaultMapZoomLocation using the StandardMapZoomLevel.
- When closing the Map View, the location and zoom level of the shown map section gets saved. If the Map View gets openend again during the current session, UBIK® zooms to the saved location using the saved zoom level.
- If the Map View gets openend via the Context Action Show in map, UBIK® zooms to the content´s location using the StandardMapZoomLevel.
Location button (Android)
This button enables the user to zoom to the current position of the mobile device using the StandardMapZoomLevel. If the current zoom level is already closer to earth, the location of the mobile device is centered without applying the StandardMapZoomLevel. This button is only shown if a location is available.
Zoom buttons (Android)
The + button zooms into the map, the - button zooms out of the map.
Interaction
POI details
On Android, clicking on an icon on the map will display a POI dialog/Info window. On Windows, clicking on an icon on the map, will display a details panel on the right side of the map page. Another click on the selected POI will deselect it and dismiss the details panel.
Buildings & Indoor Maps
See Building Levels for more info.
Geographies
See Geographies for details.