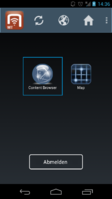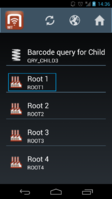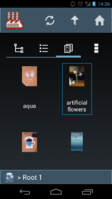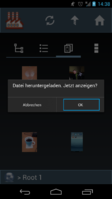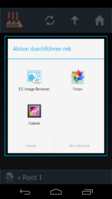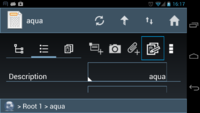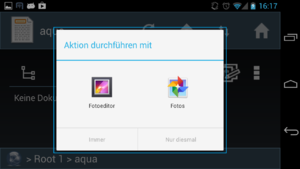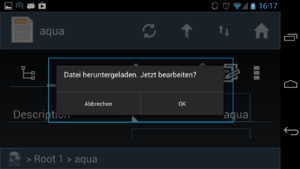Documents (Client)
Documents are UBIK® objects referencing a file, e.g. a PDF document. Like other UBIK® objects, they can be synchronized to the UBIK® Client. The Android client provides various features related to documents.
Document Types
- Managed Document - Documents with a locally managed file.
- Linked Document - Documents with a file linked by an URL, not locally managed by UBIK®.
Viewing Documents
Viewing the File
Documents can be viewed using the Content Browser. For every object, three content tabs are shown: "Children", "Properties" and "Documents". The latter contains a thumbnail grid view for all document-type children of the current object.
A click on such a thumbnail shows the document if it was already downloaded, otherwise the document will be downloaded from the server and a dialog for showing it will be shown on success.
3rd party applications are used to show documents. Therefore, if no viewer for a certain file type (e.g. PDF) is installed, an error message will be shown.
Viewing the Object Data
Not only the file, but also the UBIK® property values of a document object can be viewed. To do so, the thumbnail has to be long-clicked. Then, the property list view for the respective object will be opened, allowing the user to change values (if it was configured on the server).
Creating Documents
Depending on the configuration of the UBIK® data model and the ACM, documents can be created as children for existing objects. A context menu entry appears in the Content Browser for creating objects if this is configured.
Find detailed information how to create a new document on the client here.
Taking a Picture
In certain cases, the camera can be used to take a picture and create a document for it - in this case, another "Take Picture" context menu entry is available.
Editing and Submitting the newly created Document
After either a document was chosen or a picture was taken, the newly created object is opened in a property view, allowing the user to abort the creation or to enter specific property values (e.g. for the description of the object) and finally save the object.
uploaded Document objects can potentially contain detailed Information concerning the original file (e.g. file name, path)
Synchronization
Depending on the connectivity mode, the next synchronization run will bring the new content and file to the server.
Editing Documents
For editing, Redlining and actually changing ManagedDocuments (where changing is allowed) is possible.
Redlining
Redlining is the process of creating a new, adapted version of an existing document. This can be achieved on the UBIK® Android client, if it has been configured correctly in the UBIK® data model and ACM. A respective context menu button will be available in the Content Browser for a document object in this case.
For redlining, a copy of the document will be created and opened for editing in any installed 3rd party application that can handle the "intent". When the user accepts the change, the creation of a new document object classified as a redlined document will be triggered (as described in "Creating Documents in UBIK® Android").
The previous redlining number indicators are replaced by the child document indicators.
Editing Documents
In order to edit a document managed by UBIK®, one has to access the Document object by long-clicking its thumbnail in the documents-tab of its parent object's Content Browser. Then, the Content Browser for the Document object provides an "Edit File" action item in the context aware action bar.
Editing an already downloaded file
If the file was already downloaded, the user is asked to choose any installed 3rd party application for editing the respective file. In case no such app is installed, editing the document is not possible.
| The 3rd party app used for editing the file must be able to return the resulting file (in contrast to store it on the file system without telling UBIK®)! A recommended app fitting this requirement is the [Photo Editor by Aviary]. |
When the editing was finished, the new file is marked as changed and will be committed automatically if Automatic Sync mode is active, else the user can commit manually.
Editing a not yet downloaded file
When a file wasn't downloaded yet but editing was chosen nontheless, the UBIK® Android client will automatically download the file. After the download was finished, the user is asked if (s)he wants to edit the document now. If so, the editing proceeds as described for an already downloaded file.
PDF Text Search
It is possible to search and highlight arbitrary texts in the UBIK PDF viewer. By clicking the magnifier button, an input field opens to search for specific text entries in the document. The results will be highlighted in the PDF file. By clicking the arrow buttons, it is possible to switch to the next and previous results.
Automatic Text Search
Using the Document Highlighting Classification A PDF document can search for a defined search term from its parents properties automatically as soon as it is being navigated to.
See also
- Create a new Document (UBIK Android)
- Make a Document ready for Redlining
- SYSCLS FILEDOCUMENT (Classification)
- SYSCLS EDITABLEDOCUMENT (Classification)
- SYSCLS REDLINEDFILE (Classification)