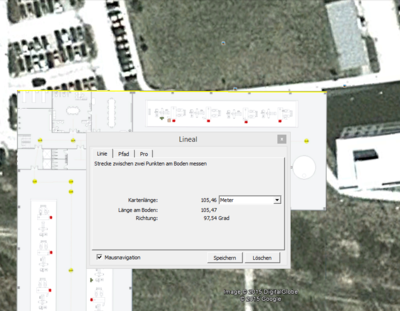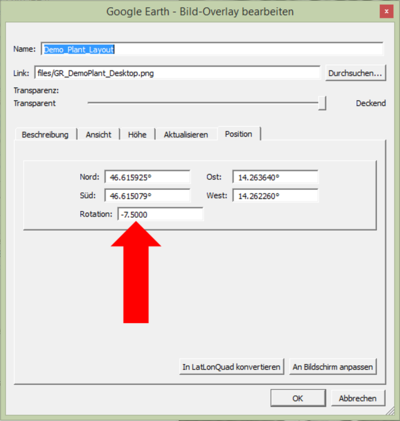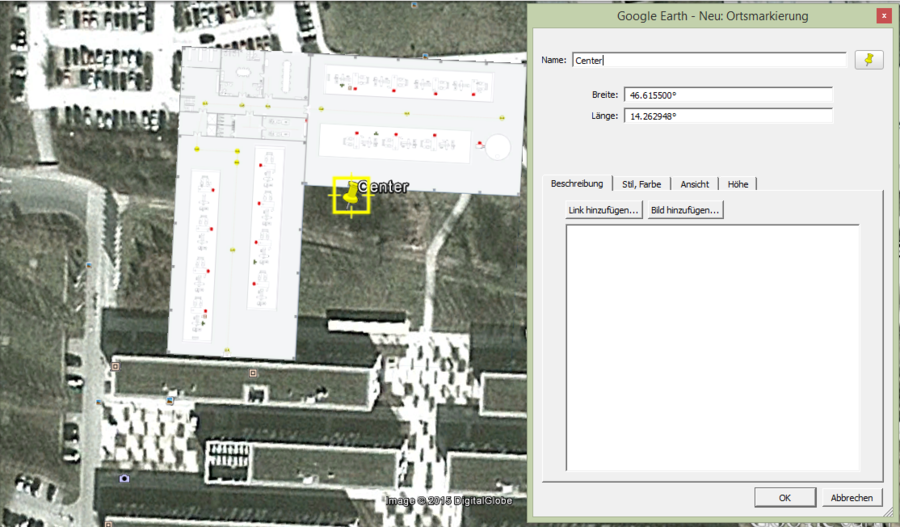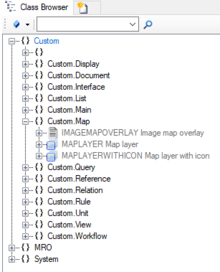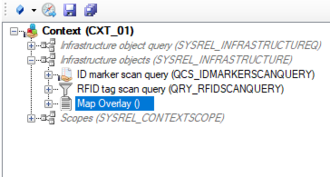Difference between revisions of "HowTo:Create Image Map Overlays"
| (13 intermediate revisions by 2 users not shown) | |||
| Line 18: | Line 18: | ||
# Extract the required parameters: | # Extract the required parameters: | ||
#* '''WIDTH_METERS''': The width of the image in meters. Please use the measurement tool of Google Earth: [https://support.google.com/earth/answer/148134?hl=en Measuring distances and areas]<br/>[[File:UI_Width_inMeters.PNG|400 px|border|alt=View|View]] | #* '''WIDTH_METERS''': The width of the image in meters. Please use the measurement tool of Google Earth: [https://support.google.com/earth/answer/148134?hl=en Measuring distances and areas]<br/>[[File:UI_Width_inMeters.PNG|400 px|border|alt=View|View]] | ||
| − | #* '''ROTATION_CLOCKWISE_DEGREES''': The rotation can be extracted by using the editing tool of Google Earth for image map overlays.<br/>[[File: | + | #* '''ROTATION_CLOCKWISE_DEGREES''': The rotation can be extracted by using the editing tool of Google Earth for image map overlays.<br/>[[File:UI_GoogleEarthImageEditing.PNG|400 px|border|alt=View|View]] |
#*'''LOCATION_CENTER''': To extract this parameter it is required to use the Placemark tool of Google Earth and locate the placemark in the center of the image. How to use a placemark tool: [https://support.google.com/earth/answer/148142?hl=en Creating a new placemark] | #*'''LOCATION_CENTER''': To extract this parameter it is required to use the Placemark tool of Google Earth and locate the placemark in the center of the image. How to use a placemark tool: [https://support.google.com/earth/answer/148142?hl=en Creating a new placemark] | ||
#** The location can be extracted by using the editing mode of the placemark.<br/>[[File:UI_LocationCenter.PNG|900 px|border|alt=View|View]] | #** The location can be extracted by using the editing mode of the placemark.<br/>[[File:UI_LocationCenter.PNG|900 px|border|alt=View|View]] | ||
| Line 26: | Line 26: | ||
= Studio = | = Studio = | ||
| − | === | + | === Add an Image Map Overlay === |
| − | + | To add a Map Overlay it is required to take the parameters from the georeferenced Map Overlay Image: | |
| − | # | + | # Navigate to the [[MetaClass]] ''IMAGEMAPOVERLAY'' via the ''[[Class Browser]]''<br/> [[File:IMagemapoverlay.PNG|220 px|border]] |
| − | + | # Create a new object in the {{Bulk Editor}} | |
| − | # | + | #* Choose the Filetype (PNG) |
| − | #* | + | #* Set a '''Name''' and '''Description''' |
| − | # | + | #* Select the image in the Bulk Editor (FULLPATH) |
| − | #* | + | #* Set '''Is Local''' to TRUE |
| − | #Save the object with {{key press|Ctrl|S}} | + | #* Set the '''Location Center''' by filling out the '''[[SYSCLS GEO|Geo Property]]''' <br/>[[File:UI_ExampleObjects_BulkEditor.PNG|990 px|border|alt=View|View]] |
| − | + | #* Set the '''Rotation Clockwise Degree''' | |
| − | + | #* Set the '''Width''' (in Meters) | |
| + | #* Set the '''Z-Level''' (Default: 0) | ||
| + | # Save the object with {{key press|Ctrl|S}} | ||
| − | === Publish the | + | === Publish the Map Overlay === |
| − | To publish the Image Map Overlay to the {{UBIK | + | To publish the Image Map Overlay to the {{UBIK}} client the [[Application_Context_Management | ACM]] has to be configured: |
#Create a [[METACLASSSCOPE]] for the Image Map Overlay MetaClass | #Create a [[METACLASSSCOPE]] for the Image Map Overlay MetaClass | ||
#* HowTo: [[HowTo:Create_a_new_MetaClassScope]] | #* HowTo: [[HowTo:Create_a_new_MetaClassScope]] | ||
| Line 54: | Line 56: | ||
# Check the Classification in the ACM Manager | # Check the Classification in the ACM Manager | ||
| − | === Add | + | === Add Image Map Overlay to Infrastructure === |
| − | To | + | To finally display the image overlay on the client it is necessary to put it right into the application's infrastructure. |
| − | # | + | # Open the according [[CONTEXT]] in the ''[[Relation Editor | Relation Editor]]'' |
| − | + | # Add the newly created overlay object per drag and drop, from the [[MetaClass]] ''IMAGEMAPOVERLAY'', to ''"Infrastructre objects"'' ([[SYSREL INFRASTRUCTURE|SYSREL INFRASTRUCTURE]]) <br/> [[File:ImageToACM.PNG|330 px|border]] | |
| − | + | # Save the project with {{key press|Ctrl|S}} | |
| − | # | + | The image map overlay has been added to your application. |
| − | + | ||
| − | + | ||
| − | + | ||
| − | + | ||
| − | + | ||
| − | # Save the | + | |
| − | + | ||
<headertabs /> | <headertabs /> | ||
| − | [[Category:Document|Image Map Overlays]] | + | |
| − | [[Category:How-To|Image Map Overlays]] | + | == See also == |
| − | [[Category: | + | * [[SYSCLS_MAPOVERLAY]] |
| + | |||
| + | [[Category:Document|Create Image Map Overlays]] | ||
| + | [[Category:How-To|Create Image Map Overlays]] | ||
| + | [[Category:Publishing|Create Image Map Overlays]] | ||
Latest revision as of 09:52, 6 December 2019
Image map overlays will be visualized as base maps in the map activity of the client. These are images (.png) that will be vizualized on the right location, with the right scale and also with the right rotation. Therefore georeferencing of the image is required.
Configuration of the image map overlay requires two steps:
- Georeferencing of the image
- This is necessary to generate the required parameters.
- Prefered Software: Google Earth
- How to add a map overlay to Google Earth is available under Add a Map Overlay (Google How To German)
- Configuration of the Image Map Overlay in UBIK Studio
- The Map Overlays objects are based on file documents, hence must implement properties of the classifications Document, Filedocument and MapOverlays