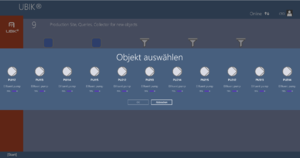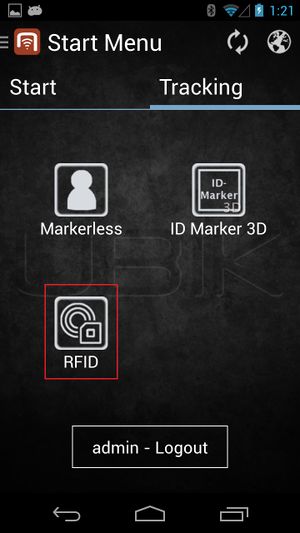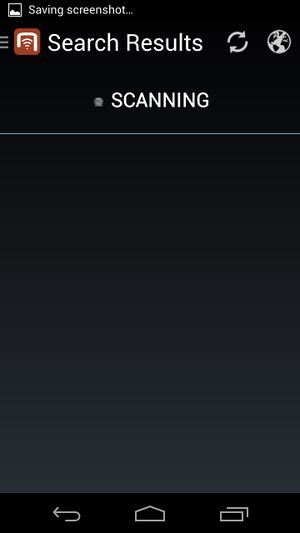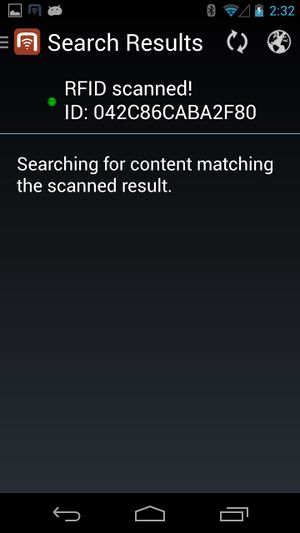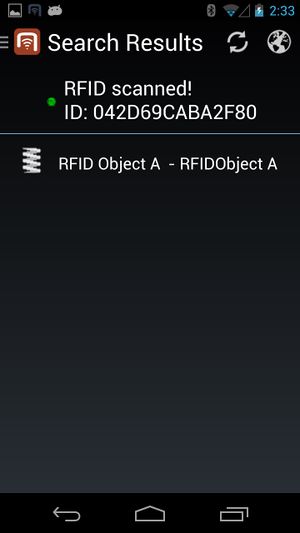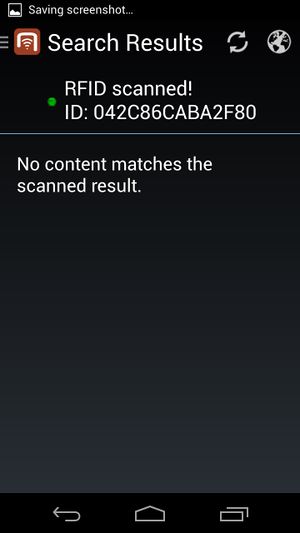Difference between revisions of "RFID tags"
(→RFID Configuration File) |
|||
| Line 1: | Line 1: | ||
| − | + | In order for the users to find objects more efficiently, {{UBIK}} objects can be marked with values for RFID/NFC codes. Whenever a user scans an RFID code, the resulting code value can be used to find all matching objects, namely objects that have the [[#Technical_background|right property]]. | |
| − | + | {{Hint|[http://en.wikipedia.org/wiki/Near_field_communication NFC] stands for "Near Field Communication" and is a set of ideas and technologies for data transfer between devices, typically in close distances. | |
| + | Technically, it is based on [http://en.wikipedia.org/wiki/Radio-frequency_identification RFID] ("Radio-Frequency Identification"), which describes specific technical solutions.}} | ||
| − | + | Amongst the use cases for NFC, there is communication between smartphones and other devices, but also the scanning of RFID tags. | |
| − | + | The {{UBIK}} RFID scanning feature specifically is the ability to scan RFID tags in order to identify {{UBIK}} objects. | |
| − | + | <br/> | |
| − | + | ||
| − | + | = WinX/Xamarin Internal Scanner = | |
| − | + | Availability: {{Version/WinXSince|2.5.4}} | |
== Supported RFID Tags == | == Supported RFID Tags == | ||
There are three types of RFID markers supported by {{UBIK}}: | There are three types of RFID markers supported by {{UBIK}}: | ||
| + | * NfcA (RFID standard: ISO-14443A) | ||
| + | * NfcB (RFID standard: ISO-14443B) | ||
| + | * NfcV (RFID standard: ISO-15693) | ||
| − | { | + | {{UBIK}} WinX scans these tags for an NDEF message. Tags which are not NDEF formatted are not supported by the WinX client. |
| − | + | {{UBIK}} Xamarin instead just looks for the serial numbers of the tags and use them for searching. | |
| − | + | ||
| − | + | ||
| − | + | ||
| − | + | ||
| − | + | ||
| − | + | ||
| − | + | ||
| − | + | ||
| − | + | ||
| − | + | == Supported Devices == | |
| − | + | When your client supports NFC, you can see this by opening the side menu. If NFC is supported, a NFC button should be enabled. | |
| − | + | ||
| − | + | ||
| − | + | ||
| − | + | ||
| − | == | + | |
| − | + | ||
| − | + | ||
| − | + | ||
| − | + | ||
| − | + | ||
| − | + | ||
| − | + | ||
| − | + | ||
| − | + | ||
| − | + | ||
| − | + | ||
| − | + | ||
| − | + | ||
| − | + | ||
| − | + | ||
| − | + | ||
| − | + | ||
| − | + | ||
| − | + | ||
| − | + | ||
| − | + | ||
| − | + | ||
| − | + | ||
| − | + | ||
| − | + | ||
| − | + | ||
| − | + | ||
| − | + | ||
| − | + | ||
| − | + | ||
== Scanning an RFID tag == | == Scanning an RFID tag == | ||
| − | [[File: | + | [[File:NFCScanButton.PNG|thumb|alt=Scanning for NFC tag|Scanning for NFC tag]] |
| − | + | A NFC Scan button is shown in the Global App Bar if the device is capable of scanning NFC tags. Pressing the NFC Scan button enables/disables NFC scanning throughout the whole application. That means once the NFC scanning is activated, one can use the application just as usually while {{UBIK}} scans for NFC tags in the background. | |
| − | + | ||
| − | {{ | + | |
== Presenting results of a search == | == Presenting results of a search == | ||
| − | [[File: | + | [[File:NoObjectFound.PNG|thumb|alt=No object found message |No object found message]] |
| − | [[File: | + | [[File:SearchResultSelectorDialog.PNG|thumb|alt=Multiple search results dialog|Multiple search results dialog]] |
| − | + | Once a tag is successfully scanned, an object search is executed. | |
| − | Once | + | # if no objects are found a message is popping up at the right side of the screen. |
| − | # | + | # if more than one object is found the results are represented in a separate view (dialog in WinX, side panel in Xamarin) along with their matching probability. One can than select one object that should be opened in the content browser. |
| − | # | + | # if exactly one object is found, this object is directly opened in the content browser. |
| − | # | + | |
{{Clear}} | {{Clear}} | ||
| − | |||
| − | {{UBIK}} provides two | + | == Search modes == |
| + | |||
| + | {{UBIK}} provides two modes for searching objects: [[Sync Mode#Possible sync modes|online and offline]]. | ||
=== Searching offline === | === Searching offline === | ||
| Line 93: | Line 50: | ||
=== Searching online === | === Searching online === | ||
| − | When the Internet is | + | When the Internet is avaiable and {{UBIK}} is not running under offline mode, the search result is enhanced by online search. This means any objects that match the scanned results can be found even if they don't yet exist locally. |
| + | == Multiple codes on a single object {{Version/WinXSince|4.4}}{{Version/XamarinSince|4.4}} == | ||
| + | It's possible have multiple NFC/RFID codes on a single object. This allows the same object to be found when you scan any of those codes. | ||
| + | For [[SYSCLS_OBJECTWITHRFIDTAGS|such objects]], the general scan and potentially the search behaviors are exactly the same as those with only a single code. For example, if an object with multiple codes is found when you scan one of the codes, it could also get unlocked. | ||
| + | == Scan to input mode {{Version/XamarinSince|4.2}} == | ||
| + | Instead of performing object searches for scan results, {{UBIK}} can also use the scan results as input for property value editing. In this so called scan to input mode, no searches are performed. | ||
| + | At the moment, there is no standard UI to control this mode. However, it can be easily customized. The two relevant properties are: | ||
| + | * AppStatus.ToggleNfcScanToInput: Controls the scan to input mode. True to turn it on, false to turn it off so that it returns to the default scan to search mode. This value automatically resets to the default value false when a property edit session ends; | ||
| + | * AppStatus.NfcScanToInputResult: The last NFC/RFID scan result while scan to input mode is on. This value gets automatically cleared when a property edit session ends. | ||
| + | {{Hint|Except on iOS, the scan to input mode doesn't override the overall NFC/RFID toggle (AppStatus.ToggleNFCScanning) which controls whether {{UBIK}} should scan NFC/RFID tags. It's different on iOS simply because scanning is performed in a session in general and gets turned off automatically after a scan. }} | ||
| − | + | == Classifications == | |
| − | + | ||
| − | == | + | |
In order for objects to be identifiable through RFID, they have to carry the [[SYSCLS OBJECTWITHRFIDTAG]] classification. | In order for objects to be identifiable through RFID, they have to carry the [[SYSCLS OBJECTWITHRFIDTAG]] classification. | ||
The service query used for online searching is [[SYSCLS RFIDTAGSCANQUERY]]. | The service query used for online searching is [[SYSCLS RFIDTAGSCANQUERY]]. | ||
| − | |||
| − | |||
== See also == | == See also == | ||
| Line 113: | Line 75: | ||
* [[SYSCLS RFIDTAGSCANQUERY]] | * [[SYSCLS RFIDTAGSCANQUERY]] | ||
| − | |||
| − | |||
| − | |||
| − | |||
| − | |||
| − | |||
| − | |||
| − | |||
| − | |||
| − | |||
| − | |||
| − | |||
| − | |||
| − | |||
| − | |||
| − | |||
| − | |||
| − | |||
| − | |||
| − | |||
| − | |||
| − | |||
| − | |||
| − | |||
| − | |||
| − | |||
| − | |||
| − | |||
| − | |||
| − | |||
| − | |||
| − | |||
| − | |||
| − | |||
= WinX External Scanner = | = WinX External Scanner = | ||
| Line 209: | Line 137: | ||
</source> | </source> | ||
| − | + | ||
| − | + | ||
== Start Scanning == | == Start Scanning == | ||
| Line 259: | Line 187: | ||
* Are the Objects of interest properly configured (property value equals the associated RFID Tag)? | * Are the Objects of interest properly configured (property value equals the associated RFID Tag)? | ||
* If no Online Query is defined, are the Objects of interest available locally? | * If no Online Query is defined, are the Objects of interest available locally? | ||
| + | |||
| + | |||
| + | = Android (obsolete) = | ||
| + | |||
| + | Availability: {{Version/AndroidSince|2.4.2}} | ||
| + | |||
| + | == Supported RFID Tags == | ||
| + | |||
| + | There are three types of RFID markers supported by {{UBIK}}: | ||
| + | |||
| + | {| class="wikitable" | width = "75%" | ||
| + | |- | ||
| + | ! Standard!! Tested Tag technologies | ||
| + | |- | ||
| + | | NfcA (RFID standard: ISO-14443A) {{Version/AndroidSince|2.4.2}} || EV1(MFOUL11), NTAG 216, NTAG 210, NTAG 213 | ||
| + | |- | ||
| + | | NfcB (RFID standard: ISO-14443B) {{Version/AndroidSince|2.4.5}} || - | ||
| + | |- | ||
| + | | NfcV (RFID standard: ISO-15693) {{Version/AndroidSince|2.4.5}} || ICode SLIX(SL2S2002), ICode SLI(SL2ICS20) | ||
| + | |- | ||
| + | |} | ||
| + | |||
| + | |||
| + | == NFC Scan Result Type == | ||
| + | Depending on the [[Settings#AR_settings|NFC Scan Result Type]] setting, {{UBIK}} can extract different types of information from a scanned RFID tag: | ||
| + | |||
| + | {| class="wikitable" | width = "100%" | ||
| + | |- | ||
| + | ! NFC Scan Result Type !! Comment | ||
| + | |- | ||
| + | | Identifier (Hexadecimal) {{Version/AndroidSince|2.4.2}} || Extracts the write-protected identifier of a scanned tag in hexadecimal form. The identifier is given by the manufacturer and can´t be manipulated. | ||
| + | |- | ||
| + | | Content (Hexadecimal) {{Version/AndroidSince|3.0.0}} || Extracts the raw content of a scanned tag in hexadecimal form. Not supported on the Getac Z710. NfcB tags are not supported. | ||
| + | |- | ||
| + | | Content (ASCII) {{Version/AndroidSince|3.0.0}} || Extracts the raw content of a scanned tag in ASCII form. Not supported on the Getac Z710. NfcB tags are not supported. | ||
| + | |- | ||
| + | | Content (NDEF) {{Version/AndroidSince|3.0.0}} || Extracts NDEF messages of type "Text" or "text/plain" from a scanned tag. Not supported on the Getac Z710. | ||
| + | |- | ||
| + | |} | ||
| + | |||
| + | == Configurable start screen RFID button == | ||
| + | |||
| + | In order to use this feature, a RFID scanning entry point is provided using a [[HowTo:Configure_Start_Screen_Content#Buttons|configurable start start screen button]]. | ||
| + | The following xml shows an example start screen configuration including RFID scanning entry point: | ||
| + | |||
| + | <source lang="xml"> | ||
| + | <StartScreenConfiguration> | ||
| + | <Tab caption="Content"> | ||
| + | <ContentBrowserButton caption="Content Browser"/> | ||
| + | <RFIDScanButton caption="RFID Scan" /> | ||
| + | </Tab> | ||
| + | </StartScreenConfiguration> | ||
| + | </source> | ||
| + | {{Clear}} | ||
| + | |||
| + | == Scanning an RFID tag == | ||
| + | [[File:rfid_button_on_startscreen.jpg|thumb|alt=RFID button on Start Screen|RFID button on Start Screen]] | ||
| + | [[File:Scanning.jpg|thumb|alt=Scanning for RFID tag|Scanning for RFID tag]] | ||
| + | Once the RFID button in the start screen is clicked, the corresponding RFID scanner starts. The user is then able to scan RFID tags continuously. | ||
| + | {{Clear}} | ||
| + | |||
| + | == Presenting results of a search == | ||
| + | [[File:Scanned_searching.jpg|thumb|alt=Searching for Objects|Searching for Objects]] | ||
| + | [[File:Scanned_search_result.jpg|thumb|alt=Displaying Objects|Displaying Objects]] | ||
| + | [[File:Scanned_no_result.jpg|thumb|alt=No corresponding Objects|No corresponding Objects]] | ||
| + | Once the ID of the tag is scanned, {{UBIK}} starts searching for objects with the scanned RFID. | ||
| + | # During the search, the list might show a searching text before any objects are found; | ||
| + | # If any objects are found, they will be displayed in a list. The users can then browse to any of the objects for more information by clicking on the objects; | ||
| + | # If no objects are found, the list will show a corresponding text. | ||
| + | {{Clear}} | ||
| + | == Searching Mechanism == | ||
| + | |||
| + | {{UBIK}} provides two mechanisms for searching objects: [[Sync Mode#Possible sync modes|online and offline]]. | ||
| + | |||
| + | === Searching offline === | ||
| + | |||
| + | In any case (regardless of the network connection and [[Sync Mode|sync mode]]), {{UBIK}} always goes through all the objects currently available on the device and find the ones that match the scanned results. | ||
| + | |||
| + | === Searching online === | ||
| + | |||
| + | When the Internet is available and {{UBIK}} is not running under offline mode, the search result is enhanced by online search. This means any objects that match the scanned results can be found even if they don't yet exist locally. | ||
| + | |||
| + | |||
| + | |||
| + | |||
| + | |||
| + | |||
| + | |||
| + | == Technical background == | ||
| + | |||
| + | In order for objects to be identifiable through RFID, they have to carry the [[SYSCLS OBJECTWITHRFIDTAG]] classification. | ||
| + | |||
| + | The service query used for online searching is [[SYSCLS RFIDTAGSCANQUERY]]. | ||
| + | |||
| + | {{Clear}} | ||
| + | |||
| + | == See also == | ||
| + | * [[SYSCLS OBJECTWITHRFIDTAG]] | ||
| + | * [[SYSCLS RFIDTAGSCANQUERY]] | ||
| + | |||
| + | |||
| + | {{Category/Version|2.4.0}} | ||
| Line 268: | Line 298: | ||
[[Category:Version 3.0|RFID tags]] | [[Category:Version 3.0|RFID tags]] | ||
[[Category:WinX|RFID tags]] | [[Category:WinX|RFID tags]] | ||
| + | [[Category:Xamarin|RFID tags]] | ||
Revision as of 14:26, 31 May 2023
In order for the users to find objects more efficiently, UBIK® objects can be marked with values for RFID/NFC codes. Whenever a user scans an RFID code, the resulting code value can be used to find all matching objects, namely objects that have the right property.
| NFC stands for "Near Field Communication" and is a set of ideas and technologies for data transfer between devices, typically in close distances. Technically, it is based on RFID ("Radio-Frequency Identification"), which describes specific technical solutions. |
Amongst the use cases for NFC, there is communication between smartphones and other devices, but also the scanning of RFID tags.
The UBIK® RFID scanning feature specifically is the ability to scan RFID tags in order to identify UBIK® objects.