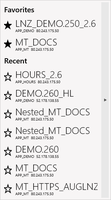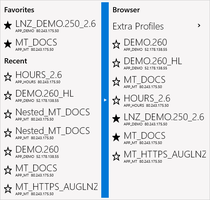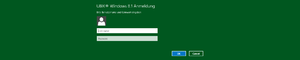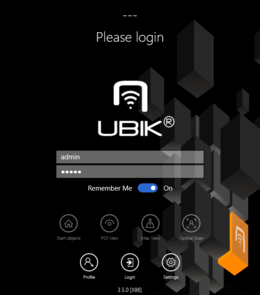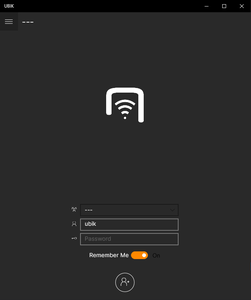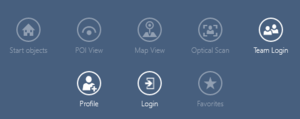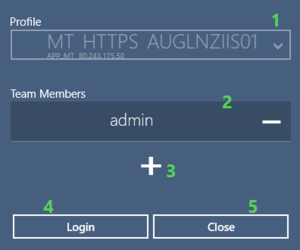For confidentiality reason, users are required to login before they have access to most of the UBIK® features.
Accessing login view
The login view is displayed after starting the app. It is possible to access the login view from every where in the app by pressing the login icon in the top right corner and selecting "log out".
At the top of the screen, the name of the most recently used profile (if any) will be displayed. When pressing "Login" without selecting a different profile first, this profile will automatically be used.
Profile selection
The name of the currently selected profile is displayed on the top of the view. By default, the last used profile will be selected here. It is possible to change the profile by pressing the Profile Button. The profile selection flyout will pop up, from which the user can select any profile (see the figure on the right).
To add custom profiles, you must add them under the app's RoamingState folder. You can also categorize your profiles using subfolders within this directory. You will see 2 different tabs when opening the profile selection view, with the third hidden by default.
Favorites
The "Favorites" tab shows profiles that the user has marked as favorites. To mark a profile as favorite, simply click the the star icon next to a profile's name. You will see it immediately appearing in the favorites list (sorted alphabetically). You can of course undo this action by simply pressing the star icon again to unmark the profile as favorite.
Recent
The "Recent" tab shows all available profiles, ordered by most recently used (at the top), to least recently used, excluding favorited profiles (which appear in the "Favorites" tab). When you click a profile anywhere in the selection view, it will be timestamped, and added to the top of the "Recent" tab.
Browser
To view the "Browser" tab, the user can click the expansion button on the right side to toggle the tab open or closed. The "Browser" tab shows all available profiles (including favorites), but displays them exactly as your file browser would, including sub folders. The user can navigate through sub folders simply by clicking them.
Login
UWP older versions
The login dialog is opened by pressing the Login button. The dialog also opens automatically after selecting a profile. The first time the user uses a single profile to connect to a service, he is asked whether the system should remember login and password (for the user and profile). If the user selects yes, the login dialog will not appear again and the credentials are used immediately the next time he connects by using the profile. If the user selects no, he has to enter his credentials every time.
UWP & Xamarin clients
UBIK® can remember multiple users per profile. By default, the last remembered one for the selected profile is used. And if you type in a different username, UBIK® constantly checks whether it is a remembered user. If so, the password is automatically filled so that you don't have to.
- A user can only be remembered after a successful online login, namely the username and password must be authenticated at least once by the server;
- If a new password is entered for a remembered user and it is authenticated by the server, the remembered one will be updated;
- By unchecking the remembering option and logging in, the remembered user will be "forgotten". This is also possible without a server authentication. Afterwards, offline login is still possible for this user.
Offline Login
Every successful online login is stored. The stored credentials are used for supporting offline logins.
| You can access a local database without online connection (offline) when the credentials were used once to connect successfully to the online service. |
Clear Cache
The clear cache feature (settings) deletes all the remembered credentials (login and password) from the system.
Team login
Team login allows a group of users to login with a single device and perform tasks together as a team.
Team login button
| This button is not available by default in the app, certain custom templates are needed for this. An example template can be downloaded |
Team login dialog
The team login dialog has the following parts:
- Profile selector to change profiles;
- Team member list (each member has a remove button at the right side);
- + button to add members;
- Login button;
- Close button.
The same login dialog shows up once the + button is pressed and the members should enter their credentials one by one. Once all the members are successfully added, press the Login button to login as a team.