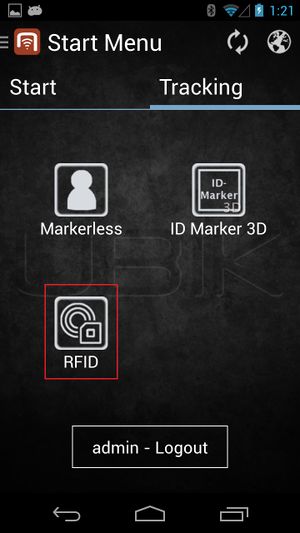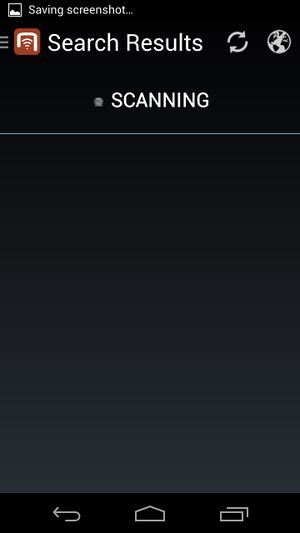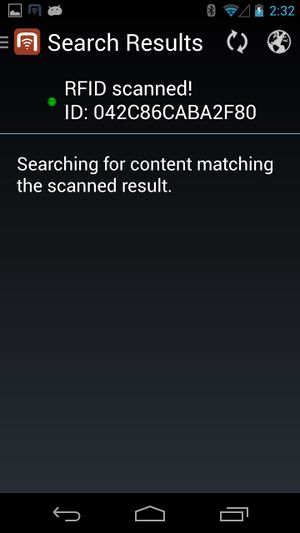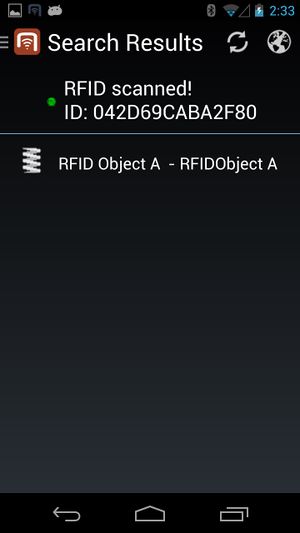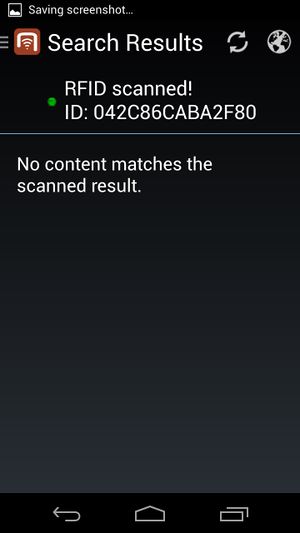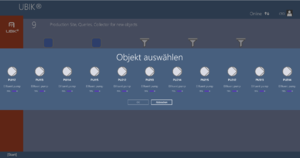Difference between revisions of "RFID tags"
(→Supported RFID Tags) |
|||
| Line 96: | Line 96: | ||
{{UBIK}} WinX scans these tags for a NDEF message. Tags which are not NDEF formatted are not supported by the WinX client. | {{UBIK}} WinX scans these tags for a NDEF message. Tags which are not NDEF formatted are not supported by the WinX client. | ||
| − | + | ||
| − | + | ||
== Scanning an RFID tag == | == Scanning an RFID tag == | ||
| Line 116: | Line 116: | ||
[[Category:2.4.0|RFID tags]] | [[Category:2.4.0|RFID tags]] | ||
[[Category:Android|RFID tags]] | [[Category:Android|RFID tags]] | ||
| + | [[Category:WinX|RFID tags]] | ||
| + | [[Category:Version 2.5|RFID tags]] | ||