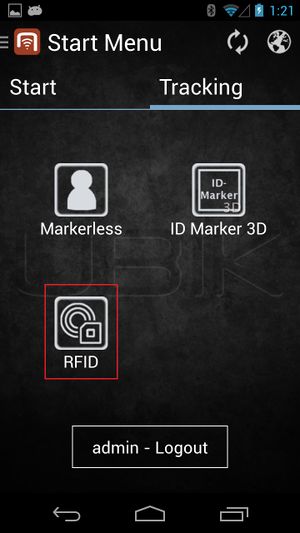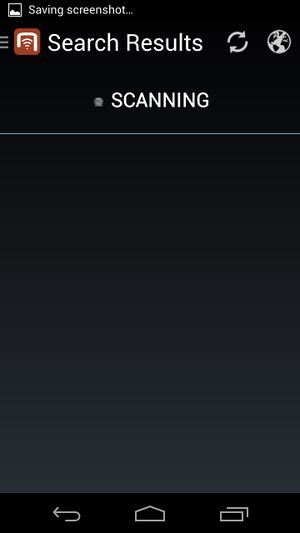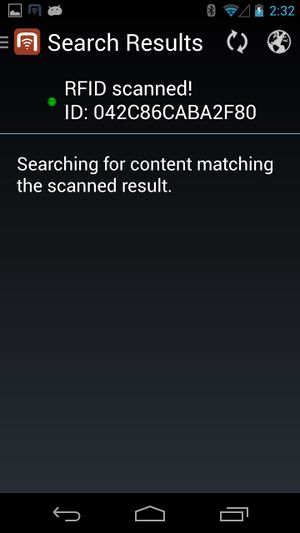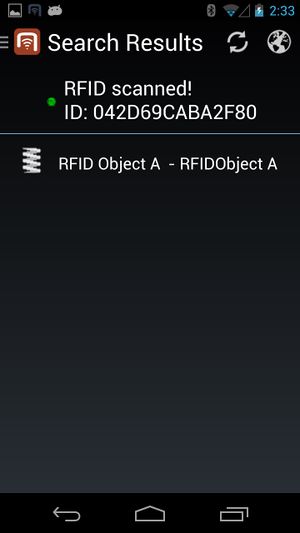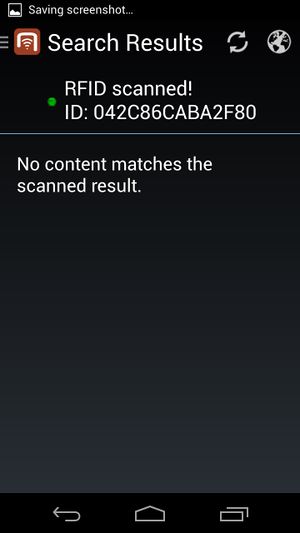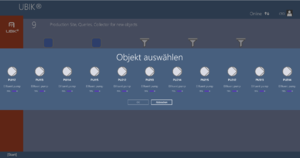Difference between revisions of "RFID tags"
(→Supported RFID Tags) |
|||
| Line 30: | Line 30: | ||
|} | |} | ||
| − | + | ||
| − | + | ||
| − | + | ||
| − | + | ||
| − | + | ||
== NFC Scan Result Type == | == NFC Scan Result Type == | ||
| Line 95: | Line 95: | ||
When the Internet is available and {{UBIK}} is not running under offline mode, the search result is enhanced by online search. This means any objects that match the scanned results can be found even if they don't yet exist locally. | When the Internet is available and {{UBIK}} is not running under offline mode, the search result is enhanced by online search. This means any objects that match the scanned results can be found even if they don't yet exist locally. | ||
| − | + | ||
| − | + | ||
| − | + | ||
| − | + | ||
| − | + | ||
== Technical background == | == Technical background == | ||
| Line 119: | Line 119: | ||
| − | = WinX = | + | = WinX Internal Scanner = |
This feature is available since {{Version/WinX|2.5.4}}. | This feature is available since {{Version/WinX|2.5.4}}. | ||
| Line 147: | Line 147: | ||
# if exactly one object is found, this object is directly opened in the content browser. | # if exactly one object is found, this object is directly opened in the content browser. | ||
{{Clear}} | {{Clear}} | ||
| + | |||
| + | = WinX External Scanner = | ||
| + | |||
| + | Since {{Version/WinX|3.6.0}} it is possible to use external Bluetooth RFID Readers for Scanning RFID Tags. | ||
| + | |||
| + | == Preliminaries == | ||
| + | |||
| + | To use an external Bluetooth RFID Reader within {{UBIK}}, the device has to be brought into the Bluetooth SPP (Serial Port Profile) Mode first. Check the manual of the device on how to do that. Once SPP is active, the reader has to be paired with the {{UBIK}} host device. Afterwards it can be used for scanning RFID Tags. | ||
| + | |||
| + | == RFID Configuration File == | ||
| + | Information needed for communicating with an external Bluetooth RFID Reader are stored in a ".rfconfig file". This file has to be placed in the local RFIDConfiguration folder: ''{AppData}\LocalState\RFIDConfiguration\.rfconfig''. The name of the ".rfconfig" file is irrelevant. The configuration file contains the following information: | ||
| + | |||
| + | {| class="wikitable" | width = "100%" | ||
| + | |- | ||
| + | ! Information !! Type !! Description | ||
| + | |- | ||
| + | | ScannerIdentifier || String || The Bluetooth Name of the RFID Scanner. | ||
| + | |- | ||
| + | | DefaultScanning || Boolean (true,false)|| Specifies wheter scanning is active as default or not. | ||
| + | |- | ||
| + | | IgnoreReply || Boolean (true,false) || Some Scanners might send reply messages once a Blue-tooth Command was applied. If IgnoreReply is set to true, these messages aren´t used for further processing. | ||
| + | |- | ||
| + | | Substring || String of format: x,y || Extracts a substring of the scanned RFID Tag for further processing. x…index of the first character y… length of the substring | ||
| + | |- | ||
| + | | Replace || String of format: x,y || Replaces a character of the scanned RFID Tag for further processing. x…old character y…new character | ||
| + | |- | ||
| + | | StartCommands || List of Strings || List of Bluetooth Commands that are send to the RFID Reader when scanning is started. | ||
| + | |- | ||
| + | | ScanningCommands || List of Strings || List of Bluetooth Commands that are send to the RFID Reader when a Tag got scanned. | ||
| + | |- | ||
| + | | StopCommands || List of Strings || List of Bluetooth Commands that are send to the RFID Reader when scanning is stoped. | ||
| + | |- | ||
| + | |} | ||
<headertabs/> | <headertabs/> | ||
| Line 153: | Line 186: | ||
[[Category:Android|RFID tags]] | [[Category:Android|RFID tags]] | ||
[[Category:Version 2.5|RFID tags]] | [[Category:Version 2.5|RFID tags]] | ||
| − | |||
[[Category:Version 3.0|RFID tags]] | [[Category:Version 3.0|RFID tags]] | ||
| + | [[Category:WinX|RFID tags]] | ||