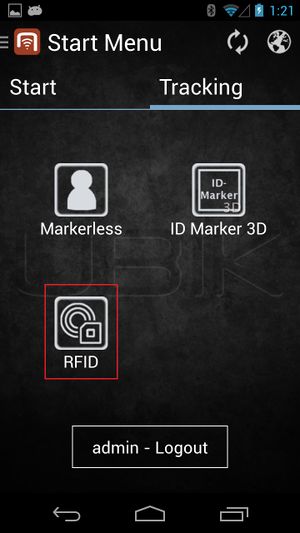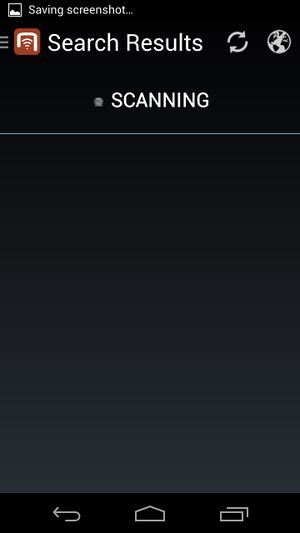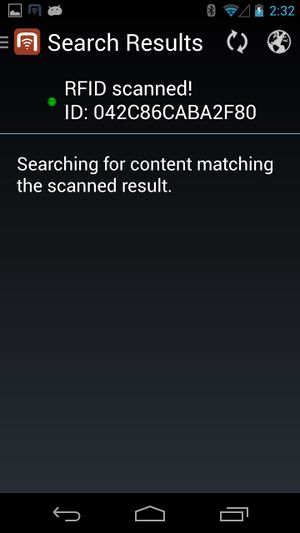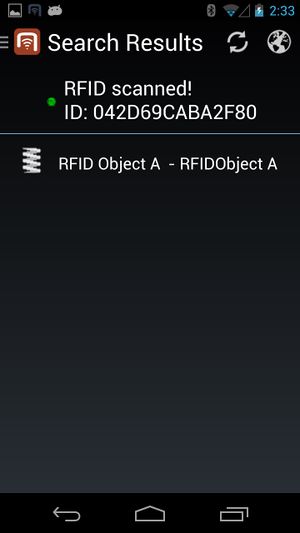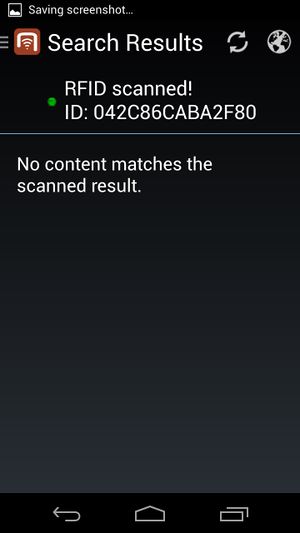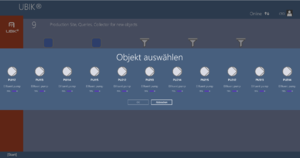Difference between revisions of "RFID tags"
(→Android) |
|||
| Line 2: | Line 2: | ||
In order for the users to find objects more efficiently, {{UBIK}} objects can be marked with values for RFID codes. Whenever a user scans an optical code, the resulting code value can be used to find all matching objects, namely objects that have the [[#Technical_background|right property]]. | In order for the users to find objects more efficiently, {{UBIK}} objects can be marked with values for RFID codes. Whenever a user scans an optical code, the resulting code value can be used to find all matching objects, namely objects that have the [[#Technical_background|right property]]. | ||
| − | This feature is available since {{Version/Android|2.4.2}}. | + | This feature is available since {{Version/Android|2.4.2}} and {{Version/WinX|2.5.4}}. |
== Configurable start screen RFID button == | == Configurable start screen RFID button == | ||
| Line 60: | Line 60: | ||
{{Category/Version|2.4.0}} | {{Category/Version|2.4.0}} | ||
| + | |||
| + | [[Category:2.4.0|RFID tags]] | ||
| + | [[Category:Android|RFID tags]] | ||
= WinX = | = WinX = | ||