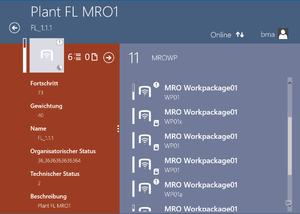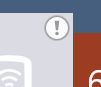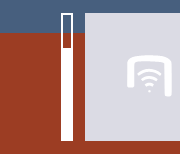Difference between revisions of "MRO Objects (Client)"
(→Progress Task) |
|||
| Line 53: | Line 53: | ||
[[File:UI_WinX_MRO_ProgressTask.png|thumb|Progress Task with a reported work progress (WinX)]] | [[File:UI_WinX_MRO_ProgressTask.png|thumb|Progress Task with a reported work progress (WinX)]] | ||
[[MROCLS_MRO_PROGRESS_TASK| Progress Task]] inherits from [[MROCLS_MRO_MEASUREMENT_TASK|Task]] and reports a certain progress while fullfilling a task. The progress will influence the overall progress of the owning workpackage. If the task cannot be fullfilled, it can also be finished with the option ''Not Applicable''. | [[MROCLS_MRO_PROGRESS_TASK| Progress Task]] inherits from [[MROCLS_MRO_MEASUREMENT_TASK|Task]] and reports a certain progress while fullfilling a task. The progress will influence the overall progress of the owning workpackage. If the task cannot be fullfilled, it can also be finished with the option ''Not Applicable''. | ||
| + | |||
| + | There is also an [[MRO_PROGRESS_TASK_EDITOR|alternative editor]] available for progress tasks.{{Version/WinXSince|2.5.4}} | ||
{{Clear}} | {{Clear}} | ||
| + | |||
| + | [[Category:Pages with broken file links|MRO Objects (UBIK WinX)]] | ||
| + | [[Category:WinX|MRO Objects (UBIK WinX)]] | ||
==== Check Task ==== | ==== Check Task ==== | ||
Revision as of 07:28, 23 August 2016
The WinX client UI displays MRO configured objects like any other root- or child-object enriched by some additional logic and features.
Contents
Basic User Interface
The representation of MRO features comprises some indicators and interactive controls. In the UBIK® child list, the main object displays cumulated technical and organisational status as well as the overall work progress based on the underlying data branch. Objects classified as MRO objects in general provide indicators for the MRO status. This means the status is shown next to the main icon of a child-/details-/documents-page as well as next to the icons of the child list items:
Technical Status
The technical status indicator is shown on all objects that represent a technical state or receive the technical status from subsequent objects in the underlying data branch. If e.g. a inventory object is reported as damaged, its parent objects will all display the exclamation mark symbol to indicate that a problem was reported in the child items.
Organisational Status
The organisational status indicator is shown on all objects that represent an organisational state or receive the organisational status from subsequent objects in the underlying data branch. This indicator shows the amount of confirmed work done in the data branch. It can as well display a work package to be already confirmed or show tasks that are already locked by their owning workpackage.
Work Progress
The work progress is shown on all objects that represent the current work progress or receive the work progress cumulated from subsequent objects in the underlying data branch. This indicator shows the amount of work done in the data branch.
MRO Objects
A set of specific objects can be used to provide the required structure for MRO:
Task Owner
A Task Owner is an object having a substructure of jobs to be done. It can have a tree of other task owners or work packages underneath that will update the status of the task owner. This status consists of technical, organisational and progress information. With a task owner a user can get an overview of all the work to be done in the underlying job structure.
Work Package
A Work Package is a collection of objects to collect and summarize other task owning objects, workpackages, or tasks. A simple workpackage has a certain amount of tasks that have to be finished in order to confirm the workpackage as done. More complex workpackages can also own other underlying workpackages that have to be confirmed. Confirming a workpackage itself requires a progress of 100% of all related tasks, as well as 100% confirmed sub work packages.
Task
A Task is an object reporting a certain progress to the owning workpackage. There are several specialized types of task objects. All kinds of tasks have a property called VALUE in common. It is very important, that this property is able to be validated. Therefore, a MetaAttribute (providing a validation timestamp by default) has to be attached on the used MetaProperty.
| The MetaProperty VALUE has to use Attributes in order to be validated. Otherwise, the calculation of work progress will not be possible. |
Measurement Task
A Measurement Task inherits from Task and documents a measured value (e.g. read from a pressure gauge). Therefore, clicking the value on the shown task opens an editor to enter the desired value. If no value was entered before, an empty line will be shown. Once a value has been entered, the task is finished. Alternatively, the task can also be closed by the option Not Applicable to document the situation of not being able to fullfill the measurement (e.g. the pressure gauge is broken). An additional small value indicator below the main value can report e.g. the previously entered value. The behaviour of this previous value indicator has to be specified separately in the customizing.
Progress Task
Progress Task inherits from Task and reports a certain progress while fullfilling a task. The progress will influence the overall progress of the owning workpackage. If the task cannot be fullfilled, it can also be finished with the option Not Applicable.
There is also an alternative editor available for progress tasks.
Check Task
A Check Task inherits from Task and is finished, when the user reports with a positive or negative answer or Not Applicable (e.g. reporting a yes/no answer for existing equipment).
Inspection Task
Inspection Task inherits from Task and is finished by reporting Done or Not Applicable. This is intended for a simple To-Do task that is either done or not.
MRO objects with project information
An MRO object (except tasks) might also bring along project information. In this case, the project information together with the MRO progress are displayed in a bar chart. The start & end dates of the MRO object are displayed on the progress bar. The length and the position of the progress bar, together with the current date mark indicate the timeline.