Difference between revisions of "HowTo:Create a new ViewItem"
| Line 1: | Line 1: | ||
A [[View|view]] uses different [[VIEWITEMS|ViewItems]] to evaluate [[Queries]], [[Relations]] or [[References]] between [[MetaClasses]] per hierarchy level. The result is e.g. displayed in the [[View Test Environment]]. | A [[View|view]] uses different [[VIEWITEMS|ViewItems]] to evaluate [[Queries]], [[Relations]] or [[References]] between [[MetaClasses]] per hierarchy level. The result is e.g. displayed in the [[View Test Environment]]. | ||
| − | + | There are three different ''ViewItems'' which can be found in ''Custom.View.Items'' via the ''[[Class Browser]]''<br/>[[File:UI viewitem 01.PNG|330 px|border|alt=ViewItem|ViewItem]] | |
| − | + | ||
| − | + | == QueryViewItem == | |
| − | + | # Create a new instance of a '''[[QUERYVIEWITEM|QueryViewItem]]''' using the ''[[Bulk Editor]]''<br/>[[File:UI viewitem 02.PNG|880 px|border|alt=View|View]] | |
| − | + | # Assign a query instance of the ''QueryViewItem'' to the '''QUERY''' attribute either by | |
| − | + | #* Drag and drop a query object onto the cell | |
| − | + | #* Select the desired Query from the dialog appearing after double-clicking the cell | |
| − | + | ||
| − | + | ==ReferenceViewItem== | |
| − | + | # Create a new instance of a '''[[REFERENCEVIEWITEM|ReferenceViewItem]]''' using the ''[[Bulk Editor]]''<br/>[[File:UI viewitem 03.PNG|990 px|border|alt=View|View]] | |
| − | + | # Set the name of the reference property in the '''REFERENCE''' cell | |
| − | + | # Set the '''REVERSE''' checkbox if the ''ReferenceViewItem'' should be evaluated from right to left instead of left to right | |
| − | + | # Assign a query instance of the ''ReferenceViewItem'' to the '''REVERSEREFTYPE''' attribute either by | |
| − | + | #* dragging and dropping a metaclass object onto the cell | |
| − | + | #* selecting the desired MetaClass from the dialog appearing after double-clicking the cell | |
| − | + | ||
| − | + | == RelationViewItem == | |
| + | # Create a new instance of a '''[[RELATIONVIEWITEM|RelationViewItem]]''' using the ''[[Bulk Editor]]''<br/>[[File:UI viewitem 04.PNG|990 px|border|alt=View|View]] | ||
| + | # Set the '''REVERSE''' checkbox if the ''RelationViewItem'' should be evaluated from right to left instead of left to right | ||
| + | # Assign a query instance of the ''RelationViewItem'' to the '''RELATION''' attribute either by | ||
| + | #* dragging and dropping a relation object onto the cell | ||
| + | #* selecting the desired Relation from the dialog appearing after double-clicking the cell | ||
| + | |||
# Set at least name and description | # Set at least name and description | ||
# The required ViewItem's must be added to the view with the ''[[Relation Editor]]''.<br/>[[File:UI_view_03.png|330 px|border|alt=View|View]] | # The required ViewItem's must be added to the view with the ''[[Relation Editor]]''.<br/>[[File:UI_view_03.png|330 px|border|alt=View|View]] | ||
Revision as of 11:42, 24 March 2015
A View uses different ViewItems to evaluate Queries, Relations or References between MetaClasses per hierarchy level. The result is e.g. displayed in the View Test Environment.
There are three different ViewItems which can be found in Custom.View.Items via the Class Browser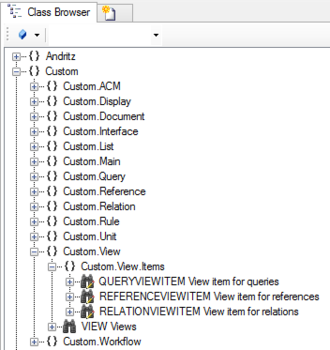
QueryViewItem
- Create a new instance of a QueryViewItem using the Bulk Editor
- Assign a query instance of the QueryViewItem to the QUERY attribute either by
- Drag and drop a query object onto the cell
- Select the desired Query from the dialog appearing after double-clicking the cell
ReferenceViewItem
- Create a new instance of a ReferenceViewItem using the Bulk Editor
- Set the name of the reference property in the REFERENCE cell
- Set the REVERSE checkbox if the ReferenceViewItem should be evaluated from right to left instead of left to right
- Assign a query instance of the ReferenceViewItem to the REVERSEREFTYPE attribute either by
- dragging and dropping a metaclass object onto the cell
- selecting the desired MetaClass from the dialog appearing after double-clicking the cell
RelationViewItem
- Create a new instance of a RelationViewItem using the Bulk Editor
- Set the REVERSE checkbox if the RelationViewItem should be evaluated from right to left instead of left to right
- Assign a query instance of the RelationViewItem to the RELATION attribute either by
- dragging and dropping a relation object onto the cell
- selecting the desired Relation from the dialog appearing after double-clicking the cell
- Set at least name and description
- The required ViewItem's must be added to the view with the Relation Editor.
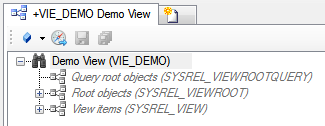
- Save the changes with Ctrl+S or the save command



