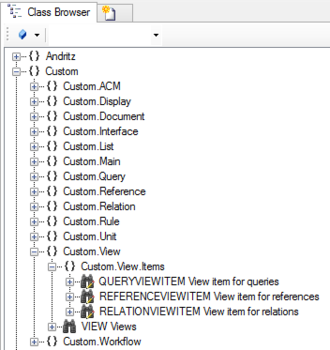Difference between revisions of "HowTo:Create a new ViewItem"
m (moved Create a new ViewItem to Create a new ViewItem) |
|||
| Line 3: | Line 3: | ||
# Navigate to the Namespace ''Custom.View.Items'' via the ''[[Class Browser]]''<br/>[[File:UI viewitem 01.PNG|330 px|border|alt=ViewItem|ViewItem]] | # Navigate to the Namespace ''Custom.View.Items'' via the ''[[Class Browser]]''<br/>[[File:UI viewitem 01.PNG|330 px|border|alt=ViewItem|ViewItem]] | ||
# There are three different ''ViewItems'' | # There are three different ''ViewItems'' | ||
| − | ## Create a new instance of a '''QueryViewItem''' using the ''[[Bulk Editor]]''<br/>[[File:UI viewitem 02.PNG|880 px|border|alt=View|View]] | + | ## Create a new instance of a '''[[QUERYVIEWITEM|QueryViewItem]]''' using the ''[[Bulk Editor]]''<br/>[[File:UI viewitem 02.PNG|880 px|border|alt=View|View]] |
## Assign a query instance of the ''QueryViewItem'' to the '''QUERY''' attribute either by | ## Assign a query instance of the ''QueryViewItem'' to the '''QUERY''' attribute either by | ||
##* Drag and drop a query object onto the cell | ##* Drag and drop a query object onto the cell | ||
##* Select the desired Query from the dialog appearing after double-clicking the cell | ##* Select the desired Query from the dialog appearing after double-clicking the cell | ||
| − | ## Create a new instance of a '''ReferenceViewItem''' using the ''[[Bulk Editor]]''<br/>[[File:UI viewitem 03.PNG|990 px|border|alt=View|View]] | + | ## Create a new instance of a '''[[REFERENCEVIEWITEM|ReferenceViewItem]]''' using the ''[[Bulk Editor]]''<br/>[[File:UI viewitem 03.PNG|990 px|border|alt=View|View]] |
## Set the name of the reference property in the '''REFERENCE''' cell | ## Set the name of the reference property in the '''REFERENCE''' cell | ||
## Set the '''REVERSE''' checkbox if the ''ReferenceViewItem'' should be evaluated from right to left instead of left to right | ## Set the '''REVERSE''' checkbox if the ''ReferenceViewItem'' should be evaluated from right to left instead of left to right | ||
| Line 13: | Line 13: | ||
##* dragging and dropping a metaclass object onto the cell | ##* dragging and dropping a metaclass object onto the cell | ||
##* selecting the desired MetaClass from the dialog appearing after double-clicking the cell | ##* selecting the desired MetaClass from the dialog appearing after double-clicking the cell | ||
| − | ## Create a new instance of a '''RelationViewItem''' using the ''[[Bulk Editor]]''<br/>[[File:UI viewitem 04.PNG|990 px|border|alt=View|View]] | + | ## Create a new instance of a '''[[RELATIONVIEWITEM|RelationViewItem]]''' using the ''[[Bulk Editor]]''<br/>[[File:UI viewitem 04.PNG|990 px|border|alt=View|View]] |
## Set the '''REVERSE''' checkbox if the ''RelationViewItem'' should be evaluated from right to left instead of left to right | ## Set the '''REVERSE''' checkbox if the ''RelationViewItem'' should be evaluated from right to left instead of left to right | ||
## Assign a query instance of the ''RelationViewItem'' to the '''RELATION''' attribute either by | ## Assign a query instance of the ''RelationViewItem'' to the '''RELATION''' attribute either by | ||
Revision as of 11:35, 24 March 2015
A View uses different ViewItem`s to evaluate Querys, Relations or References between MetaClasses per hierarchy level. The result is e.g. displayed in the View Test Environment.
- Navigate to the Namespace Custom.View.Items via the Class Browser
- There are three different ViewItems
- Create a new instance of a QueryViewItem using the Bulk Editor
- Assign a query instance of the QueryViewItem to the QUERY attribute either by
- Drag and drop a query object onto the cell
- Select the desired Query from the dialog appearing after double-clicking the cell
- Create a new instance of a ReferenceViewItem using the Bulk Editor
- Set the name of the reference property in the REFERENCE cell
- Set the REVERSE checkbox if the ReferenceViewItem should be evaluated from right to left instead of left to right
- Assign a query instance of the ReferenceViewItem to the REVERSEREFTYPE attribute either by
- dragging and dropping a metaclass object onto the cell
- selecting the desired MetaClass from the dialog appearing after double-clicking the cell
- Create a new instance of a RelationViewItem using the Bulk Editor
- Set the REVERSE checkbox if the RelationViewItem should be evaluated from right to left instead of left to right
- Assign a query instance of the RelationViewItem to the RELATION attribute either by
- dragging and dropping a relation object onto the cell
- selecting the desired Relation from the dialog appearing after double-clicking the cell
- Create a new instance of a QueryViewItem using the Bulk Editor
- Set at least name and description
- The required ViewItem's must be added to the view with the Relation Editor.
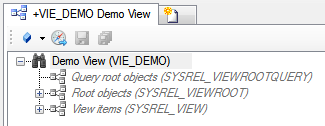
- Save the changes with Ctrl+S or the save command