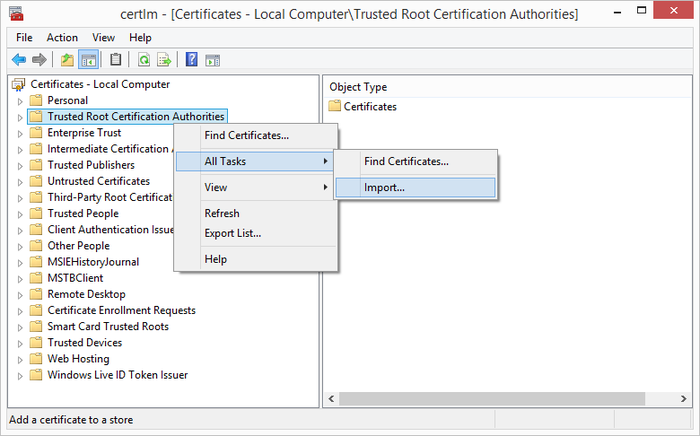Difference between revisions of "HowTo:Install UBIK Client Certificate"
| Line 2: | Line 2: | ||
= Android = | = Android = | ||
| + | |||
| + | == Manual installation == | ||
| + | |||
One can add server certificates to the {{UBIK Android}} application ({{Version/AndroidSince|2.3.1}}) in addition to the pre-installed certificates, using a button in the '''Info Activity'''. | One can add server certificates to the {{UBIK Android}} application ({{Version/AndroidSince|2.3.1}}) in addition to the pre-installed certificates, using a button in the '''Info Activity'''. | ||
| Line 17: | Line 20: | ||
This means you can copy this keystore and reuse it on another device by pasting it there! | This means you can copy this keystore and reuse it on another device by pasting it there! | ||
| − | |||
{{Attention|A file browser app has to be installed on your device in order to select the certificate file from the SD-card.}} | {{Attention|A file browser app has to be installed on your device in order to select the certificate file from the SD-card.}} | ||
| + | |||
| + | == Automatic Import == | ||
| + | |||
| + | One can place certificate files in a predefined folder in order for them to be imported automatically when the app ({{Version/AndroidSince|2.5.1}}) starts up the next time. | ||
| + | The folder depends on the app: | ||
| + | |||
| + | <pre> | ||
| + | <sd-card>/Android/data/com.augmensys.ubik.<custom_app>/files/cert | ||
| + | </pre> | ||
| + | |||
| + | == Certificate list == | ||
| + | In the Info activity ({{Version/AndroidSince|2.5.1}}), there is a button labelled "Show certificates" that opens a list of all installed certificates, displaying their subject and expiry date. | ||
| + | |||
| + | {{Attention|The certificate has to be provided as a X.509 DER encoded file, e.g. *.cer}} | ||
{{Hint|The certificate will remain on the device even if the application is reinstalled.}} | {{Hint|The certificate will remain on the device even if the application is reinstalled.}} | ||
Revision as of 15:44, 20 November 2015
This how-to describes how to set up a client certificate to enable a secure channel to the web service.