Difference between revisions of "HowTo:Finish/Reset a Task (UBIK Android)"
| Line 7: | Line 7: | ||
== Reset a Task == | == Reset a Task == | ||
| − | # When a task is finished, | + | # When a task is finished, browse to its content list view or its property list view; |
# Click the Checkbox or {{key press|Reset}};<br/>[[File:UI_Android_Reset_Task_Through_Checkbox.jpg|300 px|border|alt=Click the Checkbox to Reset a Task|Click the Checkbox to Reset a Task]][[File:UI_Android_Reset_Task_Through_Button.jpg|300 px|border|alt=Click the Button to Reset a Task|Click the Button to Reset a Task]] | # Click the Checkbox or {{key press|Reset}};<br/>[[File:UI_Android_Reset_Task_Through_Checkbox.jpg|300 px|border|alt=Click the Checkbox to Reset a Task|Click the Checkbox to Reset a Task]][[File:UI_Android_Reset_Task_Through_Button.jpg|300 px|border|alt=Click the Button to Reset a Task|Click the Button to Reset a Task]] | ||
Revision as of 09:53, 12 August 2014
Finish a Task
- When a task is open, browse to its content list view or its property list view;
- Click the Checkbox or Finish;
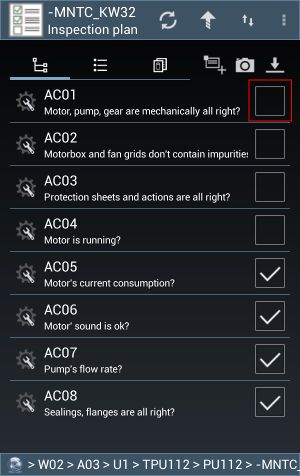
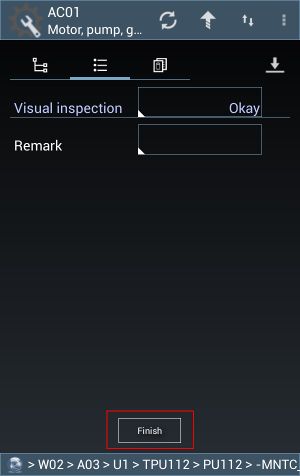
- Enter values for the follow-up property editors and press OK one after another (if there's more than one property to be edited);
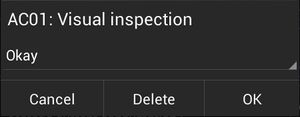
| Users will remain at the same view where they try to finish the task. In case UBIK® is in automatic mode, the finished task will be immediately committed if user finishes it through a click on the Checkbox. |
Reset a Task
- When a task is finished, browse to its content list view or its property list view;
- Click the Checkbox or Reset;
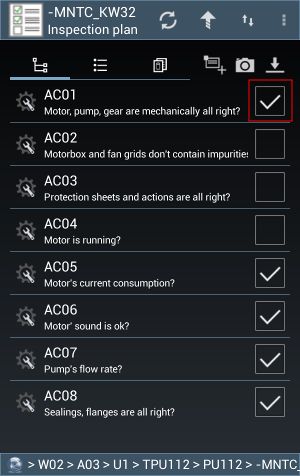
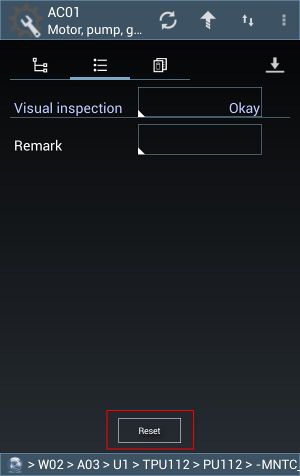
| Similarly, users will remain at the same view and the reset task will be committed in the same manner. |
