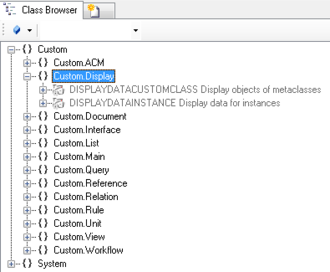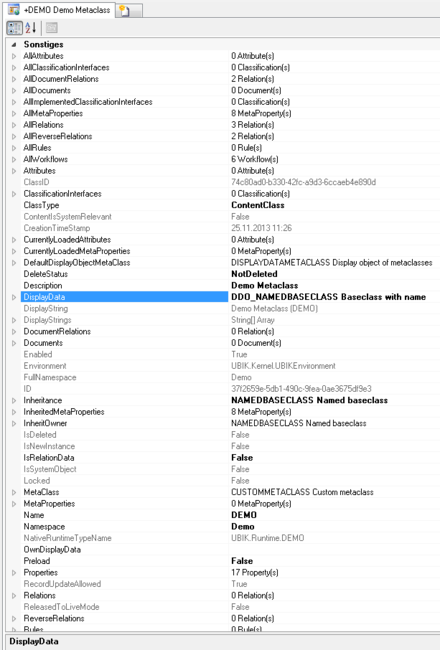Difference between revisions of "HowTo:Assign an Icon to a MetaClass"
| Line 7: | Line 7: | ||
# It is recommended to set at least name and description | # It is recommended to set at least name and description | ||
# Save the changes with {{key press|Ctrl|S}} or the save command | # Save the changes with {{key press|Ctrl|S}} or the save command | ||
| − | The object needs to be added to the | + | The object needs to be added to the DispalyData of the according MetaClass: |
| − | :* | + | :*The DisplayData object can be added directly via dragging and dropping to the MetaClass using the [[Object Explorer#Drag & Drop|Object Explorer]].<br/>[[File:UI_DisplaydataCustomMetaClass_03.PNG|440 px|border|alt=DisplaydataCustomClass|DisplaydataCustomClass]] |
[[Category:How-To]] | [[Category:How-To]] | ||
[[Category:UBIK Studio]] | [[Category:UBIK Studio]] | ||
Revision as of 12:42, 25 November 2013
An Icon can be added to a MetaClass to offer easier understanding in Ubik Studio as well as on the Ubik Client.
- Navigate to the MetaClass DISPLAYDATACUSTOMCLASS in the Class Browser
- Create a new instance using the Bulk Editor
- It is required to assign an icon of the DisplaydataCustomClass attribute either by
- selecting the desired icon from the dialog appearing after double-clicking the cell
- It is recommended to set at least name and description
- Save the changes with Ctrl+S or the save command
The object needs to be added to the DispalyData of the according MetaClass:
- The DisplayData object can be added directly via dragging and dropping to the MetaClass using the Object Explorer.
- The DisplayData object can be added directly via dragging and dropping to the MetaClass using the Object Explorer.