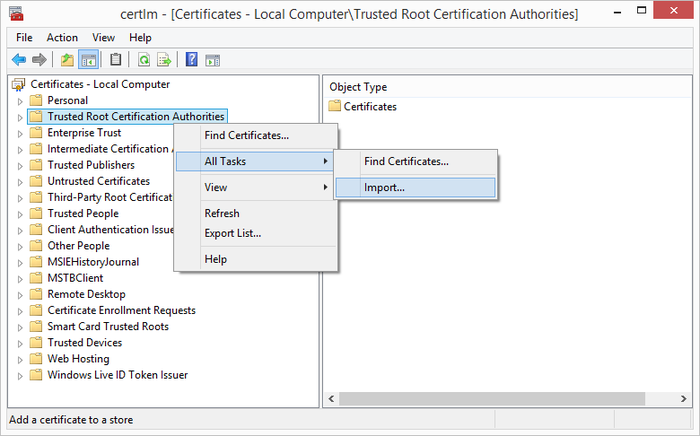Difference between revisions of "HowTo:Install UBIK Client Certificate"
(→Android) |
(→Manual installation) |
||
| Line 10: | Line 10: | ||
# Press the ''Home'' button in the ''Action Bar''. | # Press the ''Home'' button in the ''Action Bar''. | ||
# Press the ''Info'' button in the drop-down menu. | # Press the ''Info'' button in the drop-down menu. | ||
| − | # | + | # On the Info screen, press the ''Install Certificate'' button. |
# Select a file browser in order to select the certificate file. | # Select a file browser in order to select the certificate file. | ||
# Choose the certificate file you earlier copied to the device's SD card. | # Choose the certificate file you earlier copied to the device's SD card. | ||
| Line 20: | Line 20: | ||
{{Attention|A file browser app has to be installed on your device in order to select the certificate file from the SD-card.}} | {{Attention|A file browser app has to be installed on your device in order to select the certificate file from the SD-card.}} | ||
| + | |||
| + | [[Category:Android|Install UBIK Client Certificate]] | ||
| + | [[Category:How-To|Install UBIK Client Certificate]] | ||
| + | [[Category:Installing|Install UBIK Client Certificate]] | ||
| + | [[Category:Version 2.3|Install UBIK Client Certificate]] | ||
| + | [[Category:Version 2.5|Install UBIK Client Certificate]] | ||
| + | [[Category:Windows|Install UBIK Client Certificate]] | ||
== Automatic Import == | == Automatic Import == | ||
Revision as of 16:15, 23 November 2015
This how-to describes how to set up a client certificate to enable a secure channel to the web service.