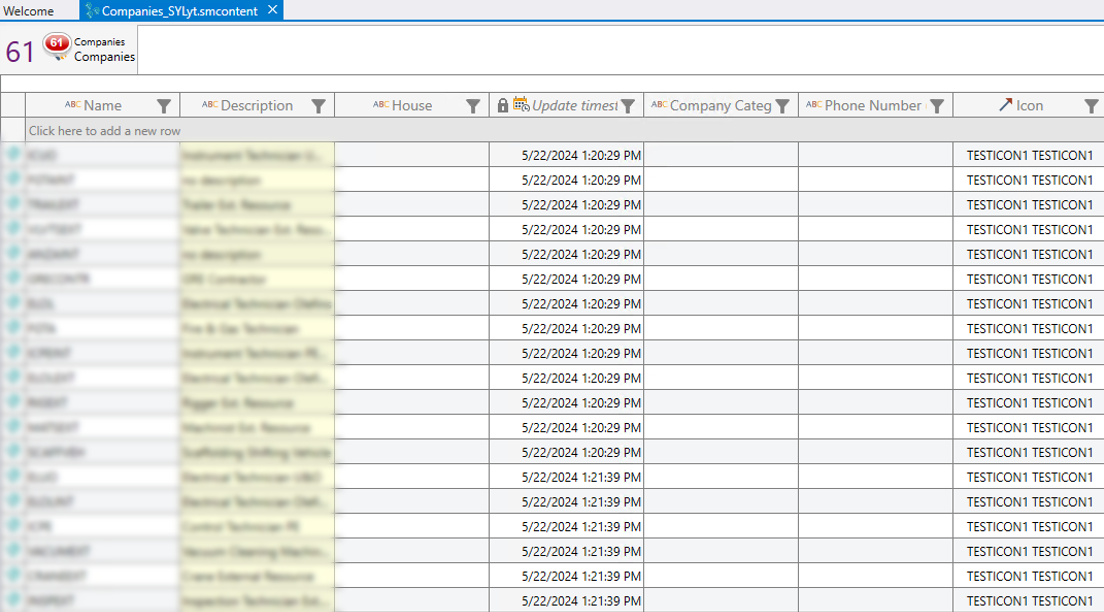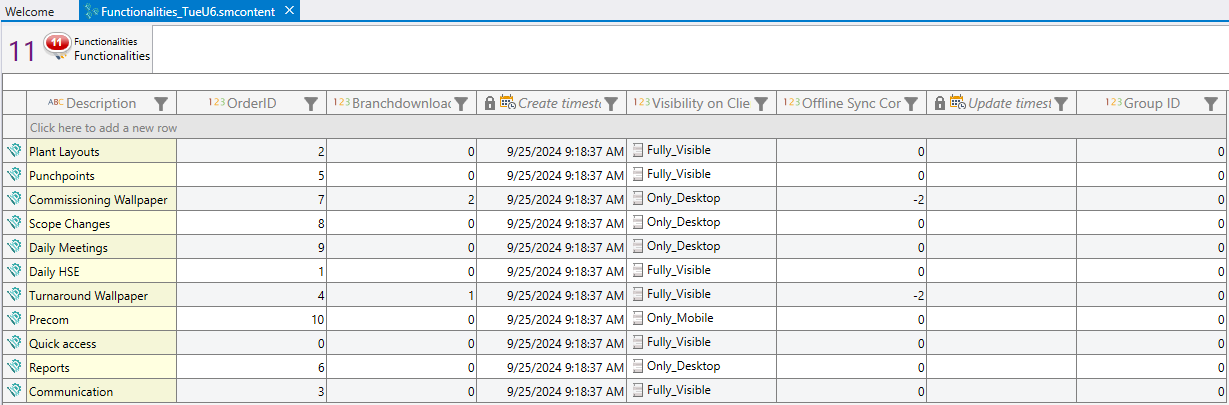| (24 intermediate revisions by 4 users not shown) | |||
| Line 1: | Line 1: | ||
| − | |||
| − | |||
== Entry Points == | == Entry Points == | ||
| Line 7: | Line 5: | ||
<tabs> | <tabs> | ||
<tab Name="00 - All Important"> | <tab Name="00 - All Important"> | ||
| − | |||
Under Entry Point 00 - All Important are the following Use Cases: | Under Entry Point 00 - All Important are the following Use Cases: | ||
* All Icons: Displays all icons that have already been created / set up.” | * All Icons: Displays all icons that have already been created / set up.” | ||
* Job Runs: Displays all jobs that have been initialized for all turnaround projects. | * Job Runs: Displays all jobs that have been initialized for all turnaround projects. | ||
| − | * | + | * Project: Shows all Turnaround Projects in the database. It is important for the execution of jobs. |
</tab> | </tab> | ||
| − | |||
<tab Name="01 - All Other"> | <tab Name="01 - All Other"> | ||
| − | |||
For the 01 - All Other Entry Point, its Use Cases show all Data, regardless of whether instances are Templates or belong to a Project or not. Under Entry Point 01 - All Other, there are the following Use Cases: | For the 01 - All Other Entry Point, its Use Cases show all Data, regardless of whether instances are Templates or belong to a Project or not. Under Entry Point 01 - All Other, there are the following Use Cases: | ||
* Activity Codes | * Activity Codes | ||
| + | * All Locations | ||
| + | * Blinding Location | ||
| + | * Blinding Operation | ||
* Commissioning Codes | * Commissioning Codes | ||
* Commissioning Packages | * Commissioning Packages | ||
* Commissioning Tasks | * Commissioning Tasks | ||
* Companies | * Companies | ||
| + | * Company Icons | ||
* Daily HSE | * Daily HSE | ||
* Daily Meetings | * Daily Meetings | ||
| Line 33: | Line 32: | ||
* Media | * Media | ||
* Notifications | * Notifications | ||
| − | * Operations | + | * Progress Operations |
| + | * QRF Operations | ||
| + | * Check Operations | ||
* Plants | * Plants | ||
* Plot Plans | * Plot Plans | ||
| Line 64: | Line 65: | ||
</tab> | </tab> | ||
| − | <tab Name=" | + | <tab Name="Project"> |
===Project-specific Entry Points=== | ===Project-specific Entry Points=== | ||
These entry points display data that belongs to the respective project. For example, if the TurnaroundProjectCreationJob is executed for a Turnaround Project, there will be a new Entry Point created for this Turnaround Project. All Use Cases under such an entry point only display instances belonging to this specific project. There is also a difference between the TA Project Entry Points and the 01 - All Other, in that the TA Project Entry Point has one more use case, the Turnaround Project Use Case. This use case displays only the Turnaround Project in which it has been opened. | These entry points display data that belongs to the respective project. For example, if the TurnaroundProjectCreationJob is executed for a Turnaround Project, there will be a new Entry Point created for this Turnaround Project. All Use Cases under such an entry point only display instances belonging to this specific project. There is also a difference between the TA Project Entry Points and the 01 - All Other, in that the TA Project Entry Point has one more use case, the Turnaround Project Use Case. This use case displays only the Turnaround Project in which it has been opened. | ||
| Line 70: | Line 71: | ||
</tab> | </tab> | ||
</tabs> | </tabs> | ||
| + | |||
| + | |||
| + | |||
== Use Cases == | == Use Cases == | ||
| − | <tab Name="All Icons"> | + | <tab Name="All Icons" collapsed> |
Under this use case, it is possible to create icons, which can then be assigned to Contractors / Companies. | Under this use case, it is possible to create icons, which can then be assigned to Contractors / Companies. | ||
| Line 83: | Line 87: | ||
</tab> | </tab> | ||
| + | <tab Name="Companies" collapsed> | ||
| − | + | With the "Companies" use case we display all Companies/Contractors that are created in total (Entry Point 01 - All Other) or are linked to a specific project (Entry Points Project). | |
| − | + | ||
| − | + | ||
| − | With the "Companies" use case we display all Companies/Contractors that are created in total (Entry Point 01 - All Other) or are linked to a specific project (Entry Points | + | |
[[File:Companies_MATAP_Picture.png]] | [[File:Companies_MATAP_Picture.png]] | ||
| − | |||
The assigning of custom icons to the company/contractor is also done here. This will be done by double-clicking on the "Icon" property shown in the picture below. After pressing the "three dots" button, a pop-up window will open and one of all available icons can be selected. Operations will automatically get the same custom icon after the selection is made. | The assigning of custom icons to the company/contractor is also done here. This will be done by double-clicking on the "Icon" property shown in the picture below. After pressing the "three dots" button, a pop-up window will open and one of all available icons can be selected. Operations will automatically get the same custom icon after the selection is made. | ||
| − | |||
[[File:Company_Icon_query.png]] | [[File:Company_Icon_query.png]] | ||
| Line 99: | Line 99: | ||
</tab> | </tab> | ||
| − | <tab Name="Functionalities"> | + | <tab Name="Functionalities" collapsed> |
Under this use case, you can view and edit the root items (tiles) that are delivered to the clients. | Under this use case, you can view and edit the root items (tiles) that are delivered to the clients. | ||
| Line 120: | Line 120: | ||
<br/> | <br/> | ||
[[File:Functionalities.png|alt=Functionalities|Functionalities]] | [[File:Functionalities.png|alt=Functionalities|Functionalities]] | ||
| − | |||
== ORDERID & GROUPID == | == ORDERID & GROUPID == | ||
| Line 129: | Line 128: | ||
== Visibility on Client == | == Visibility on Client == | ||
| − | With this property, you can set the visibility of individual functionalities for the UWP and | + | With this property, you can set the visibility of individual functionalities for the UWP and Mobile client. |
There are 5 options available that can be chosen: | There are 5 options available that can be chosen: | ||
| Line 138: | Line 137: | ||
<br/> | <br/> | ||
* Fully Visible | * Fully Visible | ||
| − | UWP and | + | UWP and Mobile users can see this functionality |
<br/> | <br/> | ||
* Only Desktop | * Only Desktop | ||
| Line 154: | Line 153: | ||
The users must be added to one of the following groups in order to make the visibility of the functionalities applicable to them: | The users must be added to one of the following groups in order to make the visibility of the functionalities applicable to them: | ||
* G1 General WallpaperWrite Group (UWP) | * G1 General WallpaperWrite Group (UWP) | ||
| − | * G30 General ReadProject Group ( | + | * G30 General ReadProject Group (Mobile). |
| + | |||
</tab> | </tab> | ||
| + | |||
| + | <tab Name="Project (Use Case)" collapsed> | ||
| + | |||
| + | For the "Project" use case, we either display all projects ( [[#Entry Points|See Entry Points => 00 - All Important]] ) or only the project for which replication has been performed ( [[#Entry Points|See Entry Points => Project]] ). | ||
| + | In both cases, the following properties are displayed in the columns: | ||
| + | |||
| + | * Archived | ||
| + | * Backup Export Path | ||
| + | * Create Timestamp | ||
| + | * Critical delay buffer | ||
| + | * Cultural Settings | ||
| + | * Description | ||
| + | * Document Export Path | ||
| + | * Handover to Contractor Activity Code | ||
| + | * Handover to Contractor Activity Code Order | ||
| + | * Handover to Contractor Commissioning Code | ||
| + | * Handover to Contractor Commissioning Code Order | ||
| + | * Icon | ||
| + | * Interface is active | ||
| + | * Location | ||
| + | * Name | ||
| + | * Planned Project End | ||
| + | * Planned Project Start | ||
| + | * Planning Plant | ||
| + | * Precom ready Activity Code | ||
| + | * Precom ready Activity Code Order | ||
| + | * Precom Ready Commissioning Code | ||
| + | * Precom Ready Commissioning Code Order | ||
| + | * Primavera Export Path | ||
| + | * Project ID | ||
| + | * Project Status | ||
| + | * Project System Status | ||
| + | * Project Type | ||
| + | * Revision Codes | ||
| + | * SAP Interface Is Active | ||
| + | * SAP System | ||
| + | * Scheduling Option | ||
| + | * Show On Wallpaper | ||
| + | * System | ||
| + | * Show on Wallpaper | ||
| + | * Timesheet decline limit | ||
| + | * Update timestamp | ||
| + | |||
| + | <br/> | ||
| + | [[File:Turnaround_Project_Use_Case_Columns_Admin_Tool.png|1200px]] | ||
| + | <br/> | ||
| + | |||
| + | == Project Status == | ||
| + | This property allows you to define the status of the project. | ||
| + | |||
| + | It is important to note that the preparations for the Project must be completed before changing the value of this property. Once all preparations are finalized (all jobs have been executed), the Admin Tool user must manually change this value to "Execution"; otherwise, the push will not work. | ||
| + | |||
| + | In the case of the Recalculate Project Job, the [[#SAP Interface Is Active|SAP Interface Is Active]] is also important. | ||
| + | |||
| + | |||
| + | There are 4 options available that can be chosen: | ||
| + | <br/> | ||
| + | * Preparation (initial value) | ||
| + | - Here, the Excel files are imported, and the project is prepared. | ||
| + | - The current scheduling from Primavera is retrieved and also imported. | ||
| + | - Then the project can be assigned to a slot for testing. (Doesn't have to be live eg. push not active) | ||
| + | <br/> | ||
| + | * Execution | ||
| + | - The project remains on the slot and can then be executed live on the wallpaper. | ||
| + | - Changes are only allowed outside of service hours. | ||
| + | <br/> | ||
| + | * Aftercare | ||
| + | - The project is removed from the slot but remains in the current MaTaP database for possible discussions, reports, etc. | ||
| + | <br/> | ||
| + | * Ready For Archive | ||
| + | - The project can be moved to an archive database—it is no longer assigned to any slot. | ||
| + | - If there is a backup of the database, it is stored in parallel to PROD with a .archive extension and can still be analyzed with the admin tool. | ||
| + | |||
| + | == Show On Wallpaper == | ||
| + | This property allows you to assign the project to a slot, which is displayed on the wallpaper at the client depending on the Matap context. | ||
| + | |||
| + | == SAP Interface Is Active == | ||
| + | This property allows you to control whether the SAP interface is active, i.e., whether SAP imports are enabled. | ||
| + | As long as this property is set to active (true), the Recalculate Project Job cannot be executed. | ||
| + | |||
| + | </tab> | ||
| + | |||
| + | |||
| + | |||
== Whitelist == | == Whitelist == | ||
| − | + | Using the whitelist relation (REL_COLUMN_WHITELIST), the customizer can configure, which columns (properties) will be seen for each use case in the Bulk Editor. Moreover, it is possible/necessary to edit the order, editability and info text of a column (property). For the Use Cases provided via the system definitions, we already have defined whitelists that can be adapted when needed. | |
| + | |||
| + | Now we come to the configuration of the whitelist for a use case:<br> | ||
| + | 1. Open your UBIK.Studio. <br> | ||
| + | 2. Navigate to the following point: System => System.Matap => System.Matap.AdminTool => USE_CASE_ADMIN_TOOL_QUERY. <br> | ||
| + | 3. Open the USE_CASE_ADMIN_TOOL_QUERY in the Bulk Editor. <br> | ||
| + | 4. Open the use case whose columns you want to change in the Relation Editor. <br> | ||
| + | 5. Drag and drop the Meta Property that you want to have shown into the REL_COLUMN_WHITELIST Section. <br> | ||
| + | 6. Click on the MetaProperty that is now under the relation. <br> | ||
| + | 7. On the left side you can define the order (COLUMN_ORDER), if it is locked (LOCKED), the information text (INFORMATION_TEXT) and if it should be preloaded (MP_PRELOAD). <br> | ||
| + | |||
| + | |||
| − | |||
| − | |||
| − | |||
| − | |||
| − | |||
| − | |||
== MP_PRELOAD == | == MP_PRELOAD == | ||
There is also the possibility to preload properties, and this can be set with “MP_PRELOAD”. Just check this, and the property where the “MP_PRELOAD” was set will be preloaded. This can be set individually for each property. | There is also the possibility to preload properties, and this can be set with “MP_PRELOAD”. Just check this, and the property where the “MP_PRELOAD” was set will be preloaded. This can be set individually for each property. | ||
| + | |||
| + | == COLUMN_ORDER == | ||
| + | |||
| + | COLUMN_ORDER stores the column position order of a UseCase's property that is shown in the Admin Tool. | ||
| + | |||
| + | == LOCKED == | ||
| + | |||
| + | LOCKED defines if a property will be editable or not in the Admin Tool. | ||
| + | |||
| + | == INFORMATION_TEXT == | ||
| + | |||
| + | INFORMATION_TEXT stores the additional text shown for a column in the Admin Tool. | ||
<br/> | <br/> | ||
| − | |||
[[Category:Admin Tool|Entry Points & Use Cases (Admin Tool)]] | [[Category:Admin Tool|Entry Points & Use Cases (Admin Tool)]] | ||
[[Category:MaTaP|Entry Points & Use Cases]] | [[Category:MaTaP|Entry Points & Use Cases]] | ||
Latest revision as of 06:38, 24 October 2025
Entry Points
To display various data in the Admin Tool, we have the following Entry Points with Use Cases under them:
00 - All Important
Under Entry Point 00 - All Important are the following Use Cases:
- All Icons: Displays all icons that have already been created / set up.”
- Job Runs: Displays all jobs that have been initialized for all turnaround projects.
- Project: Shows all Turnaround Projects in the database. It is important for the execution of jobs.
01 - All Other
For the 01 - All Other Entry Point, its Use Cases show all Data, regardless of whether instances are Templates or belong to a Project or not. Under Entry Point 01 - All Other, there are the following Use Cases:
- Activity Codes
- All Locations
- Blinding Location
- Blinding Operation
- Commissioning Codes
- Commissioning Packages
- Commissioning Tasks
- Companies
- Company Icons
- Daily HSE
- Daily Meetings
- Equipment Groups
- Equipment Types
- Equipment’s
- Execution Documents
- Functional Locations
- Functionalities
- Material
- Media
- Notifications
- Progress Operations
- QRF Operations
- Check Operations
- Plants
- Plot Plans
- Predefined Filters
- Predefined Views
- Preparation Documents
- Punchpoint Attachments
- Punchpoints
- Quick Access Items
- Reports
- Scope Change attachments
- Scope Changes
- Subsystems
- Systems
- Timesheets
- Users
- Workorders
- Zones
02 - Templates
The Use Cases under this entry point are for displaying data that is only marked as a template. By default, there are already pre-made Use Cases for displaying template data, which are the following:
- Activity Codes
- Commissioning Codes
- Equipment Group
- Equipment Type
- Functionalities
- Users
Project
Project-specific Entry Points
These entry points display data that belongs to the respective project. For example, if the TurnaroundProjectCreationJob is executed for a Turnaround Project, there will be a new Entry Point created for this Turnaround Project. All Use Cases under such an entry point only display instances belonging to this specific project. There is also a difference between the TA Project Entry Points and the 01 - All Other, in that the TA Project Entry Point has one more use case, the Turnaround Project Use Case. This use case displays only the Turnaround Project in which it has been opened.
Use Cases
Under this use case, it is possible to create icons, which can then be assigned to Contractors / Companies.
To be able to upload a photo, the name and description properties must be filled out and press “Enter”. Then a double click has to be made on the instances "Icon" property (without a sign on the left side) and then on the button with the three dots. After that a Windows Explorer will open and a selection can be made for the desired image. When the selection is uploaded the icon field will be filled automatically and the last step is to save everything. The icon is now successfully created and could now be assigned to a contractor/company.
With the "Companies" use case we display all Companies/Contractors that are created in total (Entry Point 01 - All Other) or are linked to a specific project (Entry Points Project).
The assigning of custom icons to the company/contractor is also done here. This will be done by double-clicking on the "Icon" property shown in the picture below. After pressing the "three dots" button, a pop-up window will open and one of all available icons can be selected. Operations will automatically get the same custom icon after the selection is made.
Under this use case, you can view and edit the root items (tiles) that are delivered to the clients.
The following Functionalities are displayed:
- Commissioning Wallpaper
- Communication
- Daily HSE
- Daily Meetings
- Plant Layouts
- Precom
- Punchpoints
- Quick access
- Reports
- Scope Changes
- Turnaround Wallpaper
You can also change the default Branch Download Configruation for every functionality. The corresponding properties are "Branchdownload Levels" and "Offline Sync Configuration". By default the auto branch download for Turnaround Wallpaper and Commissioning Wallpaper is enabled.
ORDERID & GROUPID
With these two properties, you can set the order (sorting) of the Functionalities (RootItems) on the client. See the SYSCLS SORTEDITEM and Sort Objects on Mobile Client articles for instructions on how to set up the sorting.
Visibility on Client
With this property, you can set the visibility of individual functionalities for the UWP and Mobile client. There are 5 options available that can be chosen:
- Undefined
undefined
- Fully Visible
UWP and Mobile users can see this functionality
- Only Desktop
Only Desktop (UWP) users can see this functionality
- Only Mobile
Only mobile users can see this functionality
- Hidden
No one can see this functionality
Based on these options you can control and change the visibility of the functionalities for different clients depending on the application use. If this property changes for a functionality, the user group rights are adjusted in the background, and only users who are in the groups that have the rights can then see the functionality on the client. The users must be added to one of the following groups in order to make the visibility of the functionalities applicable to them:
- G1 General WallpaperWrite Group (UWP)
- G30 General ReadProject Group (Mobile).
For the "Project" use case, we either display all projects ( See Entry Points => 00 - All Important ) or only the project for which replication has been performed ( See Entry Points => Project ). In both cases, the following properties are displayed in the columns:
- Archived
- Backup Export Path
- Create Timestamp
- Critical delay buffer
- Cultural Settings
- Description
- Document Export Path
- Handover to Contractor Activity Code
- Handover to Contractor Activity Code Order
- Handover to Contractor Commissioning Code
- Handover to Contractor Commissioning Code Order
- Icon
- Interface is active
- Location
- Name
- Planned Project End
- Planned Project Start
- Planning Plant
- Precom ready Activity Code
- Precom ready Activity Code Order
- Precom Ready Commissioning Code
- Precom Ready Commissioning Code Order
- Primavera Export Path
- Project ID
- Project Status
- Project System Status
- Project Type
- Revision Codes
- SAP Interface Is Active
- SAP System
- Scheduling Option
- Show On Wallpaper
- System
- Show on Wallpaper
- Timesheet decline limit
- Update timestamp
Project Status
This property allows you to define the status of the project.
It is important to note that the preparations for the Project must be completed before changing the value of this property. Once all preparations are finalized (all jobs have been executed), the Admin Tool user must manually change this value to "Execution"; otherwise, the push will not work.
In the case of the Recalculate Project Job, the SAP Interface Is Active is also important.
There are 4 options available that can be chosen:
- Preparation (initial value)
- Here, the Excel files are imported, and the project is prepared. - The current scheduling from Primavera is retrieved and also imported. - Then the project can be assigned to a slot for testing. (Doesn't have to be live eg. push not active)
- Execution
- The project remains on the slot and can then be executed live on the wallpaper. - Changes are only allowed outside of service hours.
- Aftercare
- The project is removed from the slot but remains in the current MaTaP database for possible discussions, reports, etc.
- Ready For Archive
- The project can be moved to an archive database—it is no longer assigned to any slot. - If there is a backup of the database, it is stored in parallel to PROD with a .archive extension and can still be analyzed with the admin tool.
Show On Wallpaper
This property allows you to assign the project to a slot, which is displayed on the wallpaper at the client depending on the Matap context.
SAP Interface Is Active
This property allows you to control whether the SAP interface is active, i.e., whether SAP imports are enabled. As long as this property is set to active (true), the Recalculate Project Job cannot be executed.
Whitelist
Using the whitelist relation (REL_COLUMN_WHITELIST), the customizer can configure, which columns (properties) will be seen for each use case in the Bulk Editor. Moreover, it is possible/necessary to edit the order, editability and info text of a column (property). For the Use Cases provided via the system definitions, we already have defined whitelists that can be adapted when needed.
Now we come to the configuration of the whitelist for a use case:
1. Open your UBIK.Studio.
2. Navigate to the following point: System => System.Matap => System.Matap.AdminTool => USE_CASE_ADMIN_TOOL_QUERY.
3. Open the USE_CASE_ADMIN_TOOL_QUERY in the Bulk Editor.
4. Open the use case whose columns you want to change in the Relation Editor.
5. Drag and drop the Meta Property that you want to have shown into the REL_COLUMN_WHITELIST Section.
6. Click on the MetaProperty that is now under the relation.
7. On the left side you can define the order (COLUMN_ORDER), if it is locked (LOCKED), the information text (INFORMATION_TEXT) and if it should be preloaded (MP_PRELOAD).
MP_PRELOAD
There is also the possibility to preload properties, and this can be set with “MP_PRELOAD”. Just check this, and the property where the “MP_PRELOAD” was set will be preloaded. This can be set individually for each property.
COLUMN_ORDER
COLUMN_ORDER stores the column position order of a UseCase's property that is shown in the Admin Tool.
LOCKED
LOCKED defines if a property will be editable or not in the Admin Tool.
INFORMATION_TEXT
INFORMATION_TEXT stores the additional text shown for a column in the Admin Tool.