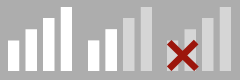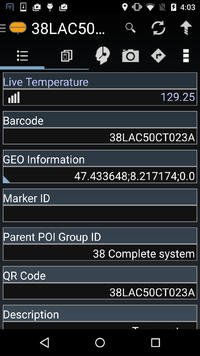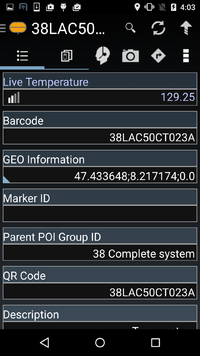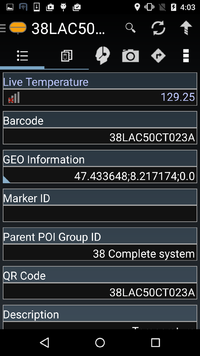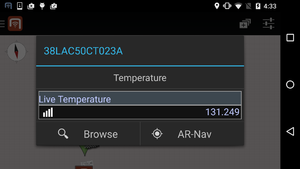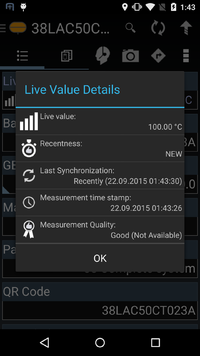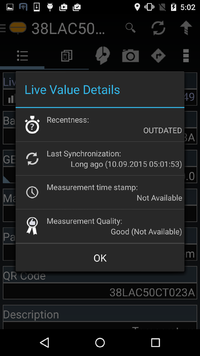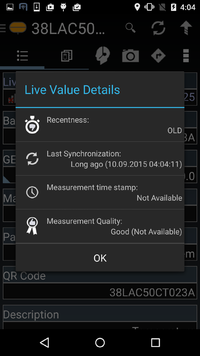Difference between revisions of "Live Values"
| Line 24: | Line 24: | ||
The following gallery gives an overview about the possible synchronization states of live value property rows. | The following gallery gives an overview about the possible synchronization states of live value property rows. | ||
| − | <gallery widths=" | + | <gallery widths="200" heights="360"> |
File:UI_android_live_values_row_new.png| Fresh live values | File:UI_android_live_values_row_new.png| Fresh live values | ||
File:UI_android_live_values_row_outdated.png| Slightly outdated live values | File:UI_android_live_values_row_outdated.png| Slightly outdated live values | ||
| Line 57: | Line 57: | ||
|} | |} | ||
| − | <gallery widths=" | + | <gallery widths="200" heights="360"> |
File:UI_android_live_values_dialog_new.png| Fresh live values | File:UI_android_live_values_dialog_new.png| Fresh live values | ||
File:UI_android_live_values_dialog_outdated.png| Outdated live values | File:UI_android_live_values_dialog_outdated.png| Outdated live values | ||
Revision as of 15:04, 10 September 2015
As a UBIK Android user, I want the app to keep track of (eventually) changing properties and tell me the reliability of the displayed value. These properties update themselfes repeatedly within a configured timespan. In addition, various information about freshness, measurement quality and synchronization to the client are available to the user.