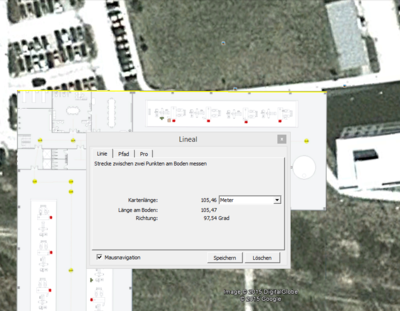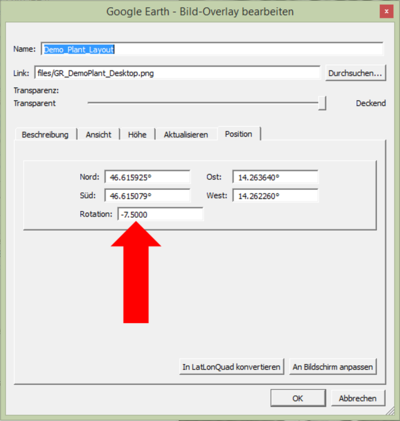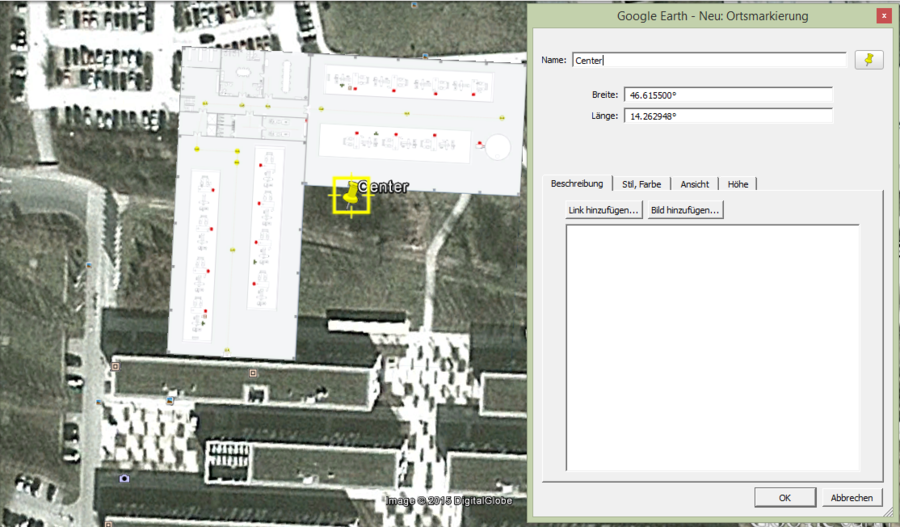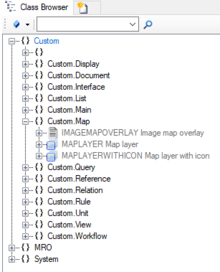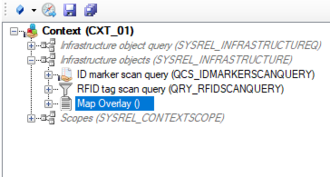Create Image Map Overlays
Image map overlays will be visualized as base maps in the map activity of the client. These are images (.png) that will be vizualized on the right location, with the right scale and also with the right rotation. Therefore georeferencing of the image is required.
Configuration of the image map overlay requires two steps:
- Georeferencing of the image
- This is necessary to generate the required parameters.
- Prefered Software: Google Earth
- How to add a map overlay to Google Earth is available under Add a Map Overlay (Google How To German)
- Configuration of the Image Map Overlay in UBIK Studio
- The Map Overlays objects are based on file documents, hence must implement properties of the classifications Document, Filedocument and MapOverlays