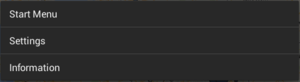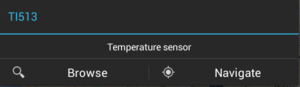Map View is the view that displays Points of Interests (POI’s) on a base map.
Visualization
A typical Map view consists of the base map, top map menu, bottom navigation menu, location button, zoom buttons.
Base map
The base map typically displays all the Geo content that have the correct configuration to be displayed, taking into account the visibility of the layers and the position of the objects in reference to the POI groups hierarchy. Different objects are represented by different icons on the map.
Home button
Pressing this button, opens a dialog box asking the user to specify where to navigate next. The user has the option of navigating to either the start menu, settings or the information view. To go back the map view without any selection the user must press the back button in the bottom navigation menu
Map settings button
By pressing this button, the user can change between Map (default setting), Satellite and Hybrid views. The map view changes the base map after clicking the radio button.
Map layers button
The Geo content can be configured on the server side to belong to a certain layer. By pressing this button, a dialog will be displayed to the user, containing all the available layers. By checking off the layers in the dialog box, the user is able to decide to view the Geo content belonging to the checked layers.
Location button
This button enables the user to zoom into the current position of the mobile device.
Zoom buttons
The + button zooms into the map. And the - button zooms out of the map.
Interaction
Content dialog
By clicking on an icon on the map, a dialog will be displayed. By clicking on the navigate option, the user is able to navigate on the map from the current position to the object. By clicking on the browse option, the user is able to open the object in the content browser. To close the dialog, the user can click anywhere else on the map.
Map gestures
Zoom
- Double tap to increase the zoom level by 1 (zoom in).
- Two finger tap to decrease the zoom level by 1 (zoom out).
- Two finger pinch/stretch.
- One finger zooming by double tapping but not releasing on the second tap and then sliding the finger up or down the screen to zoom in and out respectively.
Scroll
A user can scroll (pan) around the map by dragging the map with their finger
Tilt
A user can tilt the map by placing two fingers on the map and moving them down or up together to increase or decrease the tilt angle respectively.
Rotate
A user can rotate the map by placing two fingers on the map and applying a rotate motion.