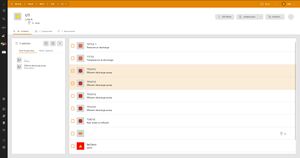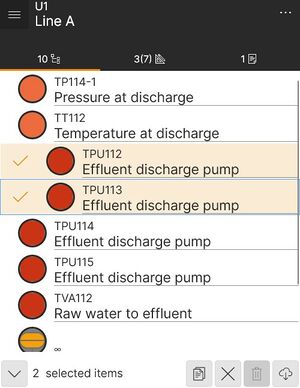The Multi Select mode aims to improve the efficiency of performing actions on a large number of selected objects (XAMARIN & UWP), as well as changing property values for a large number of selected objects (UWP only). Editing property values for a large number of objects was known in some previous UWP versions as Mass Editing. Currently, the Multi Select mode is available for lists of children (including task and query objects) and documents.
Contents
Activating the Multi Select Mode
UWP
Clicking on a Multi Select button, which will appear when hovering over an item, activates the Multi Select mode. A panel at the left side gets displayed.
XAMARIN
The Multi Select mode gets enabled by holding (long tapping) an item. As soon as it is active, a panel on the bottom gets displayed.
Multi Select panel
UWP
The header displays the count of the currently selected items and three buttons. The first one is for selecting all items, the second for deselecting all items at one click. The x button closes the panel and deactivates the Multi Select mode. Further, the panel contains two tabs. The "properties" tab displays all common editable properties of the selected items. If none are selected, or if the selected items dont share any common properties, it will remain empty. The "other options" tab contains buttons to perform actions on all selected items.
XAMARIN
The Multi Select panel in the XAMARIN client is located at the bottom. It displays the count of selected items, command buttons for Copy, Discard, Delete and Download actions and a close button to deactivate the Multi Select mode.
For the current usecase and the standard client, the Multi Select mode can be activated for Document and Children objects in parallel, hence when activating the Multi Select mode in the Children tab and then switching to Documents tab, it is possible to enable a separate Multi Select panel there.
By navigating away from the related content page, all active Multi Select modes get deactivated automatically.
Selection
By default, all objects are deselected when the Multi Select Mode gets invoked. Items can be selected by tapping on them. Therefore, navigating into an object in the list by tapping on it is no longer available. To be able to navigate again, the Multi Select mode needs to be exited.
To select or deselect all items, MultiSelectViewModel.SelectAllCommand or MultiSelectViewModel.DeselectAllCommand can be used as command binding. These options are not yet included in the XAMARIN UI.
In UWP, there are some additional selection options further to the "Select All" and "Deselect All" buttons. Selecting or deselecting a bunch of items in a row can be achieved by holding shift and first clicking on the first required item and then clicking on the last required item.
Performing Actions on selected items
The following actions are currently available in Multi Select mode:
- Copy / Paste
- Download Branches
- Discard Content
- Delete Content
- Download and Checkout (*)
- Checkout (*)
- Release (*)
- Revert local changes (*)
Actions marked with (*) are not yet included in the XAMARIN UI.
Copy and Paste
To copy multiple branches, the CopyBranchesCommand can be used without any additional CommandParameters.
The PasteBranchCommand already supports pasting multiple branches, therefore, it can be used to paste the previously copied objects. To clarify, the UI (XAMARIN & UWP) does not include pasting content into the selected objects, rather pasting multiple, previously copied branches into one object. This can be done eg. via the Paste option in the Context Menu.
Download Branches
To download multiple branches, InvokeOnItemsCommand with a KeyValueList containing Key="Command" and Value="BranchDownloadCommand" as CommandParameter can be used.
Discard Content
To discard selected objects, InvokeOnItemsCommand with a KeyValueList containing Key="Command" and Value="DiscardContentCommand" as CommandParameter can be used.
Delete Content
To delete selected objects, InvokeOnItemsCommand with a KeyValueList containing Key="Command" and Value="DeleteContentCommand" as CommandParameter can be used.
Download and Checkout
The Download and Checkout actions are not yet included in the XAMARIN UI. As shown in the following UWP example, it can be provided like the command for Downloading, just with an additional KeyValueParameter to set the Key="CheckOut" to "True" as CommandParameter:
<Button.CommandParameter>
<controls:KeyValueList>
<controls:KeyValueParameter Key="Command" Value="BranchDownloadCommand" />
<controls:KeyValueParameter Key="CheckOut" Value="True" />
</controls:KeyValueList>
</Button.CommandParameter>
</Button>
Checkout
To checkout selected objects, InvokeOnItemsCommand with a KeyValueList containing Key="Command" and Value="CheckOutContentCommand" as CommandParameter can be used.
Release
To release selected objects, InvokeOnItemsCommand with a KeyValueList containing Key="Command" and Value="ReleaseContentCommand" as CommandParameter can be used.
Revert local changes
To revert locally executed changes on objects, the InvokeOnItemsCommand with a KeyValueList containing Key="Command" and Value="RevertLocalChangesCommand" as CommandParameter should be used. The Revert local changes action is not yet included in the XAMARIN UI.
Editing common Properties of selected items (UWP only)
When selecting or deselecting objects, the commonly shared properties on the left side are constantly updated during that process.
| For such a property, if all selected objects share the same property value, that value is displayed as it is; Otherwise, "..." is displayed to indicate the presence of various values. |
Once a user clicks/taps on such a property, an editor dialog is shown and the user can enter values just like when editing properties of single objects. However, when the user finishes editing and confirms the dialog, the value is saved to that property of all selected objects immediately.