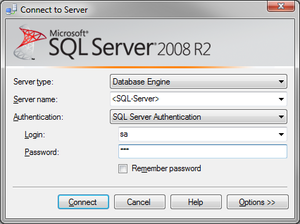The initial setup of UBIK® and its components requires some extensive but straight forward steps. This guide gives an overview about the dependencies of the different components, whereas more detailed installation instructions can be found in separate linked articles, respectively.
Each section covers the components required for the use case named in the section title.
Setup for data model administration
| Component | Required | Install instructions |
|---|---|---|
| UBIK® Database | Always | Install UBIK Database |
| UBIK® Studio | Always | Install UBIK Studio |
Session Management Type
Using the USAM mode is sufficient for administrate the data model and to work with UBIK® Studio only. See [[HowTo:Configure_Single_Local_Application_Authentication|this guide for instructions how to set up this authentication mode.
Setup for working mobile
| Component | Mandatory | Optional for | Install instructions |
|---|---|---|---|
| UBIK® Database | Always | Install UBIK Database | |
| UBIK® Studio | Always | Install UBIK Studio | |
| UBIK® Client | Always | Install UBIK Database | |
| Web Service | Always | Example | [[1]] |
Session Management Type
For being able to use mobile clients it is mandatory to use Local Application Service as authentication mode. See [[HowTo:Configure_LAS_Authentication|this guide for instructions how to set up this authentication mode.
Setup for interfacing 3rd party systems
UBIK Database
Set up the database either by importing an export file of an existing database or by executing the
- [Create empty SQL DB + execute SQL script]
- UBIK Studio
- .NET Framework 4.0
• UBIK Application (Android, Windows)
• Use cases o UBIK Studio only: SL o Working with client (mobile, web): LAS + USAM
• Web service o Content Configuration: endpoints, bindings vom Push o USAM o Optional: Push
- Configuration: endpoints, bindings
All content and configuration data of UBIK® is managed in a Microsoft SQL database (2008 R2 or newer). Once the SQL server engines is installed successfully, an administrator can set up a new UBIK® database simple using the available release database.
Setting up UBIK® database
- Start the Microsoft SQL Server Management Studio and connect to the database server
- Navigate to Databases and add a new database
- Choose Tasks → Restore → Database from the context menu
- Choose the newly created database in the setting In database
- Choose the copied backup file in From media
- Check Restore of the according backup set
- Switch to the options-slider and check Overwriting actual data (if necessary)
- Finish the process by clicking OK
Requirements
Database user
The database user configured in UBIK® Studio used to connect to the database needs
- to have the role sys.admin assigned
- to be marked as Database owner (dbo) of the according UBIK® database
Windows firewall
For a non-local SQL server make sure that the SQL server port (default: 1433) is unlocked by the Windows firewall Inbound and Exbound rules.