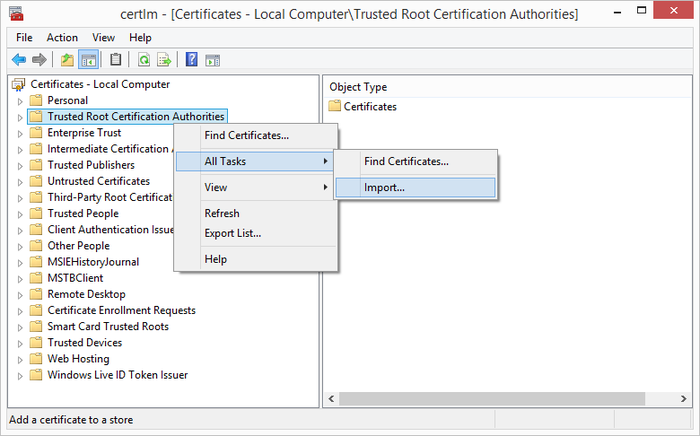This how-to describes how to set up a client certificate to enable a secure channel to the web service.
Android
One can add server certificates to the UBIK Android application (since version 2.3.1) in addition to the pre-installed certificates, using a button in the Info Activity.
- Copy the certificate to your device's SD card where you can find it easily.
- Open the UBIK Android application.
- Press the Home button in the Action Bar.
- Press the Info button in the drop-down menu.
- In the Info Activity, press the Install Certificate button.
- Select a file browser in order to select the certificate file.
- Choose the certificate file you earlier copied to the device's SD card.
If the adding was successful, a Toast message confirming the installation will appear. Else, the Toast's text will indicate an error.
The certificate will be stored in a BouncyCastle keystore on the device's file system (path: SD-Card/UBIK/Certificates). This means you can copy this keystore and reuse it on another device by pasting it there!
Web
Install Root Authority Certificate
If the client connects to a webservice, it needs to check if the connection can be established by fullfilling a root authority certification. Therefore the certificate of the root authority has to be installed.
To import the certificate, start the certificate manager by entering Manage computer certificates in the Windows 8 Start Screen (alternatively, start the program certmgr):