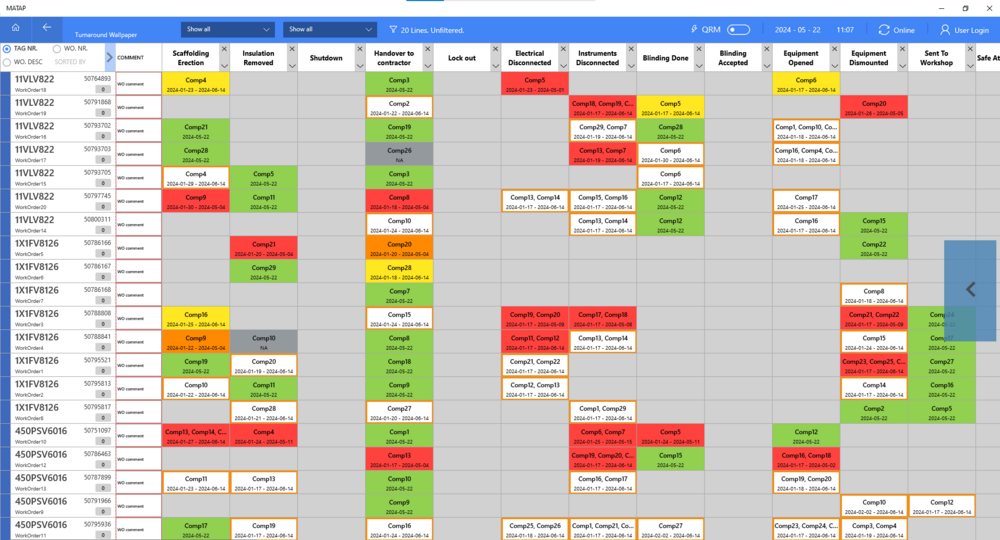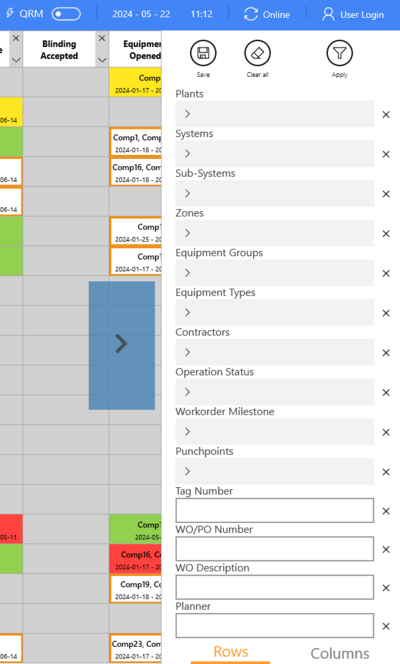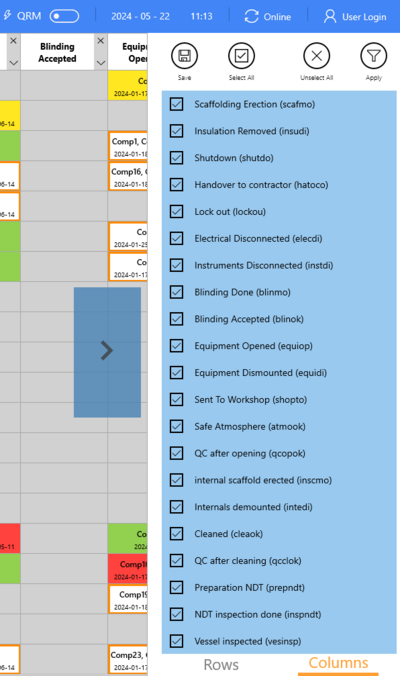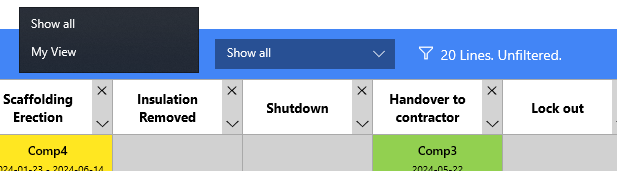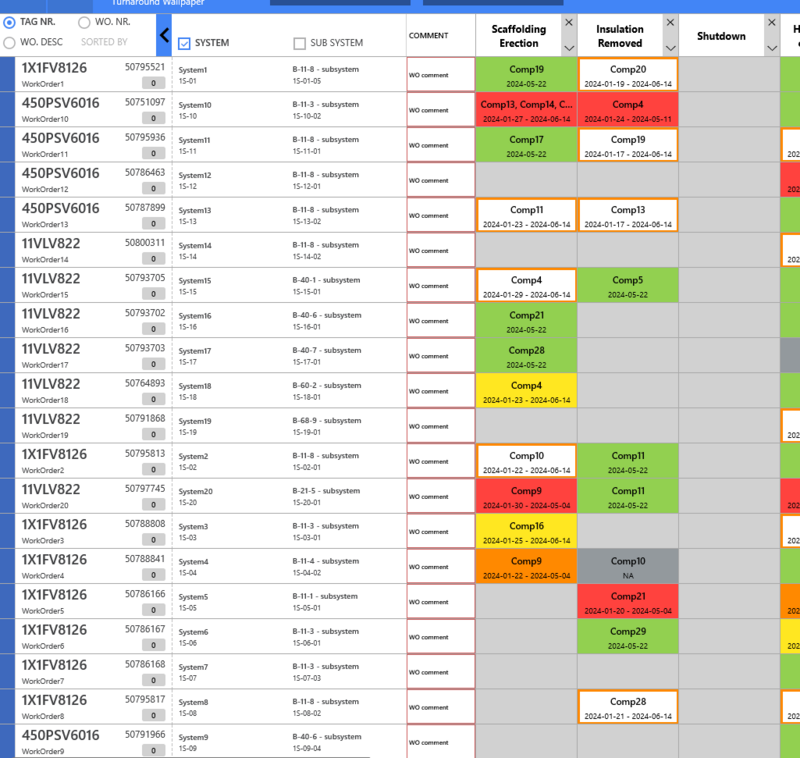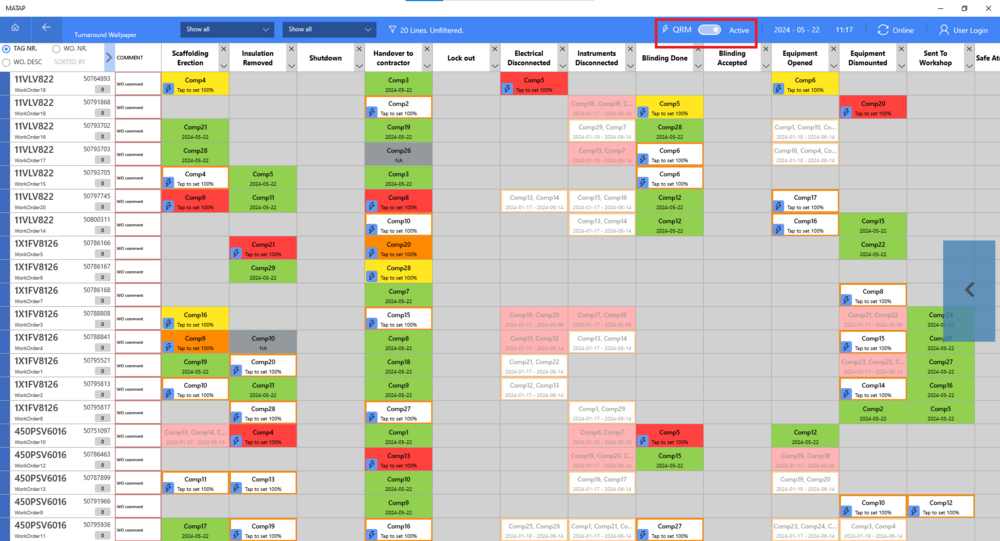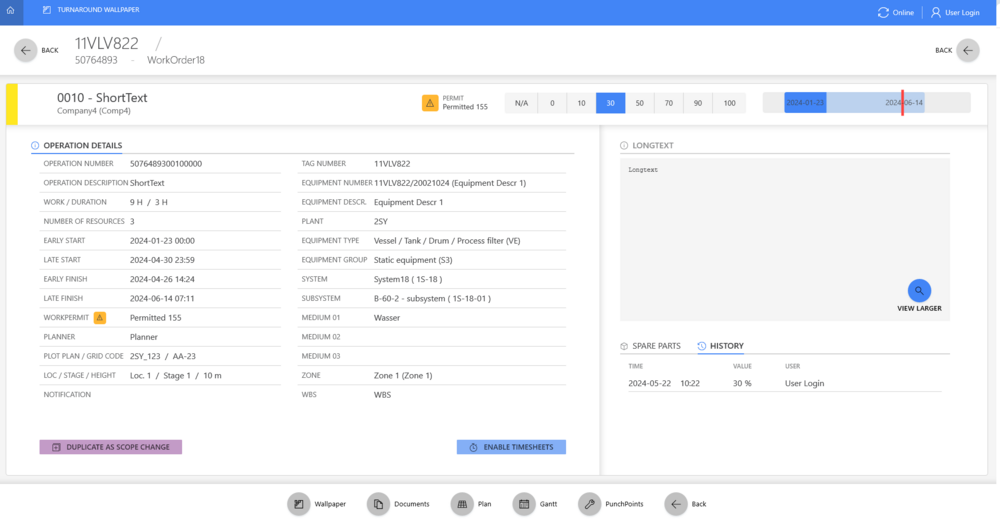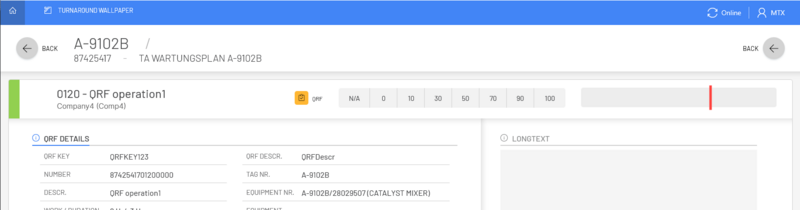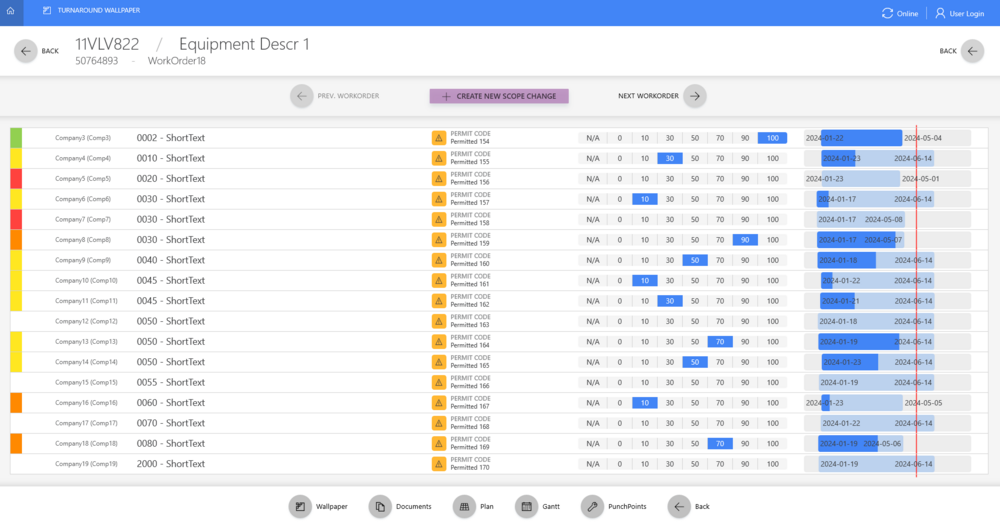Turnaround Wallpaper
Contents
Key Features
Advanced Visualization: The Turnaround Wallpaper displays WorkOrders and Operations. Operations are each enriched with data such as the responsible company, early start date, late finish date, and the current status using a color-coded system.
Interactive Grid Layout: Users can navigate through project data via a scrollable grid. This grid includes fixed row headers that are each a WorkOrder and column headers that are each an Activity Code. Operations are categorize according to their WorkOrder and Activity Code.
Detailed Visualization
Color-Coded Operation Tiles: Each operation tile is color-coded based on its status to provide quick visual cues about project progress:
- BLACK: "Undefined Status"
- DARK GRAY: "Not Applicable"
- GREEN: "Completed"
- WHITE: Both "Open" and "Planned"
- YELLOW: "In Progress"
- ORANGE: "Overdue Critical Started"
- RED: "Overdue Critical"
- Special Indicators:
- White with an Orange Border: Indicates an operation is overdue but still open or planned.
- Yellow with an Orange Border: Signifies an overdue operation that is currently in progress.
Advanced Sorting and Filtering
Activity Codes: Each Operation is associated with an Activity Code, which groups one or more Operations belonging to the same WorkOrder.
Dynamic Filtering Options:
- Row Filters: Users can filter operations based on the following criteria:
- Plants
- Systems
- Subsystems
- Zones
- Equipment Groups
- Equipment Types
- Contractors
- Operation statuses
- Milestones
- Punch Points
- Tag numbers
- WO/PO numbers
- WO description
- Planners
- Column Filters: Here the user can define a set of columns/ActivityCodes that should be visible.
Custom Views: Filter configurations can be saved and later applied as custom views.
WorkOrder Sorting
Sorting Options: Initially, users can sort operation tiles by basic attributes such as Tag Number, WorkOrder Number, or WorkOrder Description.
Extended Sorting Button: Located next to the basic sorting radio buttons, this button allows users to extend the sorting criteria to include system and subsystem categories. Activating this extended sorting the Turnaround Wallpaper displays the System and Subsystem associated with each WorkOrder next to it.
Quick Reporting Mode (QRM)
Allows users to quickly update the status of an Operation to "completed" by clicking on the Operation tile. QRM is toggled via a button (top-right) and is off by default to prevent accidental changes.
Clicking on an Operation tile when Quick Reporting Mode (QRM) is off navigates the user to the Operation details page. This page provides in-depth information about the specific Operation.
There are 3 types of Operations:
- Progress type: The default operation type is a progress task with value ranges from 0 to 100.
- QRF (Quality Record Forms) type: is a single activity that represents a 'QRF Sheet' (a collection of various environmental checks that must currently be carried out outside of the MaTaP client).
- Check type: Operations of this kind have a single check state, rather than a cumulative progress state.
Clicking on a WorkOrder tile navigates the user to the Gantt chart page, which displays all the operations within the selected WorkOrder. This visualization helps in tracking the progress of each operation against the project timeline.
Features on the Gantt Page
- Create a New Scope Change: Users can initiate a new scope change directly from this page.
- Navigation Through Work Orders: Navigation buttons are available to move to the previous or next work order, enabling users to browse through WorkOrders without returning to the Turnaround Wallpaper.
- Progress Setting: Each operation's progress can be updated from this page.
- Time/Progress Chart: The Gantt chart includes a time/progress graph for each operation, showing the early start date and late finish date, alongside visual progress indicators.
- Permit Code Visibility: Each operation's associated permit code is displayed.
By clicking on the linked pages at the bottom of the WorkOrder Gantt Page, users can navigate to:
- Documents Page: Provides access to all documents of this WorkOrder.
- Plan Page: Shows relevant properties of the WorkOrder and a Plant Map.
- Punch Points: Shows all Punch Points of the current WorkOrder and provides the possibility to create new Punch Points.