Difference between revisions of "HowTo:Sign a PDF Document"
| Line 1: | Line 1: | ||
| − | In order to sign a pdf document within the UBIK mobile application you need an installed pdf reader on your mobile device. | + | In order to sign a pdf document within the {{UBIK}} mobile application you need an installed Adobe pdf reader on your mobile device. |
| − | + | ||
| − | + | ||
| − | + | ||
| − | + | ||
| − | + | ||
| − | + | ||
| − | + | ||
| − | + | ||
The signing of a pdf document will be explained in following steps: | The signing of a pdf document will be explained in following steps: | ||
| − | + | # Open an existing pdf document on your mobile device <br/> [[File:Signing_01.png|220 px|01]] | |
| − | + | # Touch on any position in the pdf document in order to get the menu bar <br/> [[File:Signing_02.png|220 px|01]] | |
| − | + | # Tocuh the ''edit'' symbol in the menu bar <br/> [[File:Signing_03.png|220 px|01]] | |
| − | + | # Pick the ''signing'' symbol in the menu bar <br/> [[File:Signing_04.png|220 px|01]] | |
| − | + | # Zoom the pdf document and than tap at the position you want to place your signature <br/> [[File:Signing_05.png|220 px|01]] | |
| − | + | # Write your name in the signing window and than tap ''save'' <br/> [[File:Signing_06.png|220 px|01]] | |
| − | + | #:In addition you can change the stroke width, the color and the opacity of your signature | |
| − | + | # Your signature is still movable, deleteable and resizable <br/> [[File:Signing_07.png|220 px|01]] | |
| − | + | #:A final save of your signature as part of the document will take place when you upload the document to the server | |
| − | + | # The signature will be stored on your mobile device and can be used repeatedly | |
| − | + | ||
| − | + | ||
| − | + | ||
| − | + | ||
| − | + | ||
| − | + | ||
| − | ' | + | |
| − | + | ||
| − | + | ||
| − | + | ||
| − | + | ||
| − | + | ||
| − | + | ||
| − | + | ||
| − | ' | + | |
| − | + | ||
| − | + | ||
| − | + | ||
| − | + | ||
| − | + | ||
| − | + | ||
| − | + | ||
| − | + | ||
| − | + | ||
| − | + | ||
| − | + | ||
| − | + | ||
| − | + | ||
| − | + | ||
| − | + | ||
| − | + | ||
| − | + | ||
| − | > | + | |
| − | + | ||
| − | # | + | |
| − | + | ||
| − | + | ||
| − | + | ||
| − | + | ||
| − | + | ||
| − | + | ||
| − | + | ||
| − | + | ||
| − | + | ||
| − | + | ||
| − | + | ||
==Background information== | ==Background information== | ||
| − | + | As a result of the explained procedure you will get your original pdf document with additional content, your signature | |
[[Category:How-To]] | [[Category:How-To]] | ||
[[Category:UBIK Android]] | [[Category:UBIK Android]] | ||
Revision as of 10:47, 21 October 2013
In order to sign a pdf document within the UBIK® mobile application you need an installed Adobe pdf reader on your mobile device.
The signing of a pdf document will be explained in following steps:
- Open an existing pdf document on your mobile device
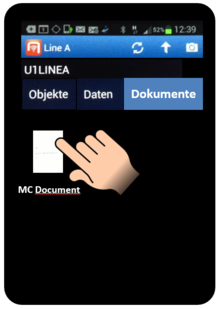
- Touch on any position in the pdf document in order to get the menu bar
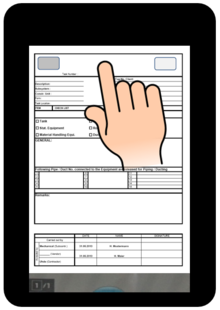
- Tocuh the edit symbol in the menu bar
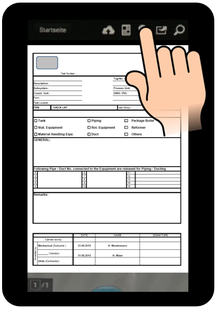
- Pick the signing symbol in the menu bar
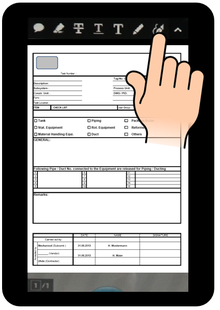
- Zoom the pdf document and than tap at the position you want to place your signature
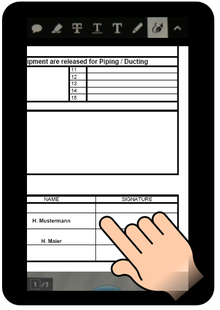
- Write your name in the signing window and than tap save
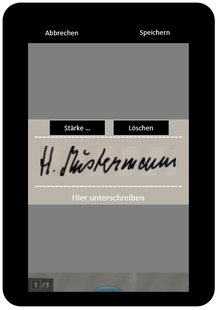
- In addition you can change the stroke width, the color and the opacity of your signature
- Your signature is still movable, deleteable and resizable
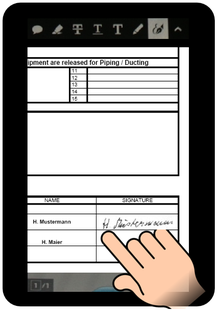
- A final save of your signature as part of the document will take place when you upload the document to the server
- The signature will be stored on your mobile device and can be used repeatedly
Background information
As a result of the explained procedure you will get your original pdf document with additional content, your signature
