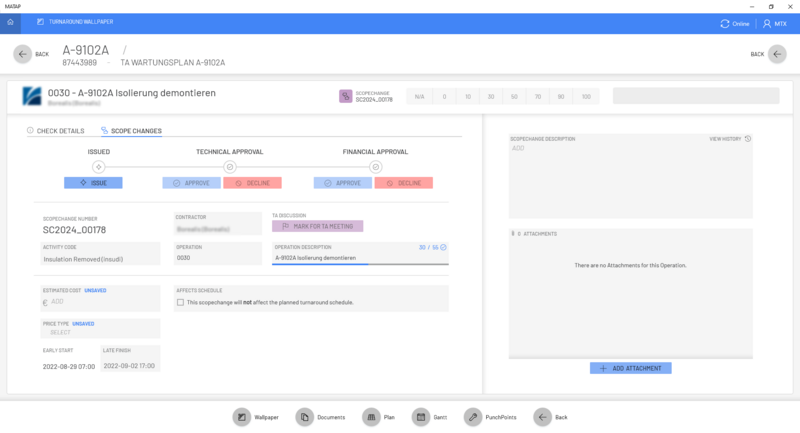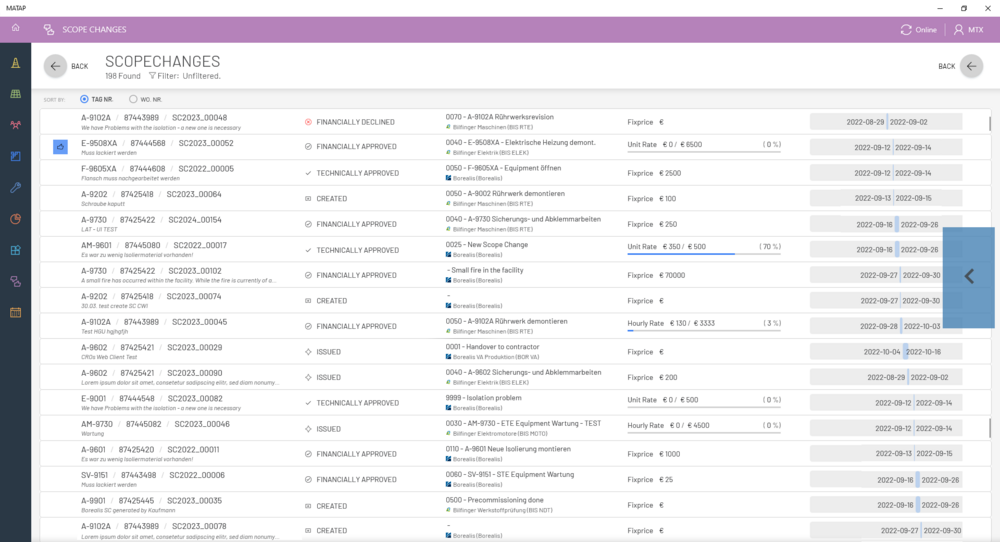Difference between revisions of "Scope Changes"
(removed cut content) |
(MHM review) |
||
| Line 1: | Line 1: | ||
| − | + | Scope Change management describes the process of managing changes in the project scope and includes the identification, analysis, and control of change requests as the project progresses. This generally involves adjusting the cost, budget, time, team, fees, deliverables, and/or the project schedule. The aim is to achieve project goals according to plan and at the same time minimize possible risks. | |
| − | A | + | ==== Creating a Scope Change ==== |
| − | + | A Scope Change/Additional Work can be created in two ways; | |
| + | * '''Duplication of an existing Operation''' using the ''Duplicate as Scope Change'' button found in the bottom right of the [[Turnaround_Wallpaper#Navigation_to_Operation_Details|Activity Details]] area. | ||
| + | * '''Creation of a new Operation''' using the ''Create New Scope Change'' button found in the top bar of the [[Turnaround_Wallpaper#Navigation_to_WorkOrder_Gantt_Page|Workorder Gantt Page]]. | ||
| + | An active internet connection is required, as the server must generate a Scope Change Number and autofill the relevant details from the original operation and/or workorder. | ||
| − | |||
| − | |||
| − | |||
| − | |||
| − | |||
| − | |||
| − | + | [[File:SC_Indicator.png|800px|thumb|Scope Change operations are marked with the above indicator in both the Workorder and Operation views]] | |
| − | + | Scope Change creation is limited to users with the necessary user rights. After creation, the Scope Change must be financially approved before Progress can be reported in the same manner as for planned Activities (from 0 to 100%). | |
| − | |||
| − | |||
| − | |||
| − | |||
| − | |||
| − | |||
| − | |||
| − | |||
| − | |||
| − | |||
| − | |||
| − | |||
| − | |||
| − | == | + | == Scope Change Details == |
As mentioned above, the client takes care to copy over relevant data from the parent workorder and duplicated operation, when appropriate. | As mentioned above, the client takes care to copy over relevant data from the parent workorder and duplicated operation, when appropriate. | ||
* The '''Workorder Details''' are copied over from the parent. | * The '''Workorder Details''' are copied over from the parent. | ||
| − | * A unique ''' | + | * A unique '''Scope Change Number''' is assigned by the server. |
| − | * On the right side of the page, a longer ''' | + | * On the right side of the page, a longer '''Scope Change Description''', and attachments, can be added to further describe the work. |
<br> | <br> | ||
| Line 39: | Line 23: | ||
==== Operation Details ==== | ==== Operation Details ==== | ||
| − | For new | + | For new Scope Changes, the Activity Code of ''Scope Change (scocha)'' is assigned by default, and 4 digits for the Operation Number need to be assigned by the user. |
| − | For duplicated | + | For duplicated Scope Changes, the Activity Code, Operation Number, and Operation Description are copied over from the original. |
* The '''Operation Description''' should be altered to describe the work concisely. | * The '''Operation Description''' should be altered to describe the work concisely. | ||
* The user should adjust the '''Operation Number''', adding +4 digits for a sub-operation if required. | * The user should adjust the '''Operation Number''', adding +4 digits for a sub-operation if required. | ||
** Example: 88290234 0040 0000 | ** Example: 88290234 0040 0000 | ||
| − | * The '''Activity Code''' can be selected out of the full list of Activity Codes. | + | * The '''Activity Code''' can be selected out of the full list of Activity Codes. |
* The user's company is assigned as the '''Contractor'''. | * The user's company is assigned as the '''Contractor'''. | ||
==== Price Details ==== | ==== Price Details ==== | ||
| − | * '''Price Type''' indicates whether the | + | * '''Price Type''' indicates whether the Scope Change shall be billed on a ''Fix Price'', ''Unit Rate'', or ''Hourly'' basis. |
* The '''Estimated Cost''' gives an indication of how much the work should cost overall. | * The '''Estimated Cost''' gives an indication of how much the work should cost overall. | ||
* The '''Early Start''' date is copied over from the Workorder. It represents the earliest that work can begin on an operation and cannot be altered. | * The '''Early Start''' date is copied over from the Workorder. It represents the earliest that work can begin on an operation and cannot be altered. | ||
* The '''Late Finish''' date is also copied over from the Workorder, however, it can be altered. | * The '''Late Finish''' date is also copied over from the Workorder, however, it can be altered. | ||
* The '''Affects Schedule''' checkbox should be checked on, for yes, if necessary. | * The '''Affects Schedule''' checkbox should be checked on, for yes, if necessary. | ||
| − | + | ||
| − | + | ||
| − | All of the above details, aside from the unique | + | All of the above details, aside from the unique Scope Change Number and Early Start, can be altered given the correct user rights. |
| − | However, these properties become fixed and can no longer be edited once the | + | However, these properties become fixed and can no longer be edited once the Scope Change has reached ''Financial Approval'' status. |
| − | + | ||
== Approval Workflow for Scope Changes == | == Approval Workflow for Scope Changes == | ||
| − | The lifecycle of a | + | The lifecycle of a Scope Change includes a workflow with fixed stages of negotiation and approval that need to be completed before work can be undertaken by the contractor. |
| − | [[File:SC_Workflow.png|800px|thumb|none|A | + | [[File:SC_Workflow.png|800px|thumb|none|A Scope Change with all approval stages cleared. The user, company, and timestamp is displayed for every stage advancement.]] |
| − | + | ||
| − | {{Attention|If a | + | |
| − | + | {{Attention|If a Scope Change is Declined during the Technical or Financial approval phases, the workflow is terminated. Declined Scope Changes are still visible in the wallpaper, but cannot be edited or advanced. A new Scope Change must to be created if necessary.}} | |
| − | === | + | |
| − | + | ||
| + | === Scope Change User Rights === | ||
| + | Scope Change creation is a priviledged action and can only be performed with certain user rights. The table below describes the various levels of permissions in descending order. | ||
Permissions are only available during a certain phase (for example, Issuer rights during the Issuing phase) and the phase ends when the status is advanced to the next phase. | Permissions are only available during a certain phase (for example, Issuer rights during the Issuing phase) and the phase ends when the status is advanced to the next phase. | ||
| − | |||
| − | |||
{| class="wikitable" | {| class="wikitable" | ||
|- | |- | ||
| − | ! Role !! Phase !! Details !! Buttons | + | ! Role !! Phase !! Editable Details !! Buttons |
|- | |- | ||
|'''Financial Approver''' | |'''Financial Approver''' | ||
| Line 81: | Line 65: | ||
* Can edit all properties the Issuer can, including Estimated Price and Price Type. | * Can edit all properties the Issuer can, including Estimated Price and Price Type. | ||
| | | | ||
| − | * '''Approve''' or '''Decline''' the | + | * '''Approve''' or '''Decline''' the Scope Change financially. |
* '''Request TA Clarification''' Meeting or reset the request afterwards. | * '''Request TA Clarification''' Meeting or reset the request afterwards. | ||
|- | |- | ||
| Line 87: | Line 71: | ||
| (3rd) Technical Approval | | (3rd) Technical Approval | ||
| | | | ||
| − | * Can change properties listed below for | + | * Can change properties listed below for Scope Changes '''within their own company'''. |
* Can edit all properties the Issuer can, '''except''' Estimated Price and Price Type. | * Can edit all properties the Issuer can, '''except''' Estimated Price and Price Type. | ||
| | | | ||
| − | * '''Approve''' or '''Decline''' the | + | * '''Approve''' or '''Decline''' the Scope Change technically. |
|- | |- | ||
|'''Issuer''' | |'''Issuer''' | ||
| Line 97: | Line 81: | ||
* Can change Workorder/Operation Numbers, Operation Description, Activity Code, Affected time schedule, Late Finish date, Estimated Price and Price Type. | * Can change Workorder/Operation Numbers, Operation Description, Activity Code, Affected time schedule, Late Finish date, Estimated Price and Price Type. | ||
| | | | ||
| − | * '''Issue''' the | + | * '''Issue''' the Scope Change, effectively confirm of the creation of a new operation. |
|- | |- | ||
|'''Creator''' | |'''Creator''' | ||
| (1st) Creation | | (1st) Creation | ||
| | | | ||
| − | * Can create/duplicate | + | * Can create/duplicate Scope Changes '''without''' editing any properties. |
| − | * Can edit | + | * Can edit Scope Change Description and add Attachments, as these actions are available to all users. |
| | | | ||
| − | * '''Create''' New | + | * '''Create''' New Scope Change or '''Duplicate''' as Scope Change buttons (found on Workorder or Operation views). |
|} | |} | ||
| − | |||
| − | |||
| − | + | == Overview of Scope Changes and [[Time Sheets]] == | |
| − | + | By selecting the "Scope Changes" tile (lilac with a thumbs up/down symbol) from the client sidebar or the start area, the client will navigate to the Scope Changes overview screen. The overview page displays all Scope Changes a particular user is permitted to view, as well as Operations for which payment by Timesheet is agreed (ie. of payment type Hourly Rate or Running Cost). | |
| − | + | ||
| − | + | ||
| − | + | ||
| − | + | ||
| − | + | ||
| − | + | ||
| − | + | ||
| − | + | ||
| − | + | ||
| − | + | ||
| − | + | ||
| − | + | ||
| − | + | ||
| − | + | ||
| − | + | ||
| − | + | ||
| − | + | ||
| − | + | ||
| − | + | ||
| − | + | ||
| − | + | ||
| − | + | ||
| − | + | ||
| − | == Overview of Scope Changes and Time Sheets == | + | |
| − | By selecting the " | + | |
{{Attention|Only Operations within the same company as the logged in user are displayed.}} | {{Attention|Only Operations within the same company as the logged in user are displayed.}} | ||
|[[File:SC_Overview.png|1000px]] | |[[File:SC_Overview.png|1000px]] | ||
| − | + | ||
The list is can be sorted by Tag Number (default) or Workorder Number. | The list is can be sorted by Tag Number (default) or Workorder Number. | ||
| Line 150: | Line 107: | ||
From left to right, the various columns for each item display: | From left to right, the various columns for each item display: | ||
* '''Clarification meeting''' needed / resolved. | * '''Clarification meeting''' needed / resolved. | ||
| − | * '''Tag''' / '''Workorder''' / ''' | + | * '''Tag''' / '''Workorder''' / '''Scope Change Numbers''', and '''Scope Change Description''' below. |
| − | * '''Status''' if it is a | + | * '''Status''' if it is a Scope Change, or '''[[Time Sheet]]''' indicator if it is not. |
** Possible statuses are Created, Issued, Technically Approved / Declined, Financially Approved / Declined. | ** Possible statuses are Created, Issued, Technically Approved / Declined, Financially Approved / Declined. | ||
* '''Activity Number''' and '''Description''', and '''Responsible''' company below. | * '''Activity Number''' and '''Description''', and '''Responsible''' company below. | ||
| Line 159: | Line 116: | ||
<br> | <br> | ||
| − | + | === Filtering === | |
Similar to the [[Turnaround_Wallpaper#Advanced_Sorting_and_Filtering|Turnaround Wallpaper]], the filtering panel can be brought in from the right to narrow down the displayed list based on desired parameters. | Similar to the [[Turnaround_Wallpaper#Advanced_Sorting_and_Filtering|Turnaround Wallpaper]], the filtering panel can be brought in from the right to narrow down the displayed list based on desired parameters. | ||
| − | Operations can be filtered by Plant, Responsible Contractor, | + | Operations can be filtered by Plant, Responsible Contractor, Scope Change Type, Tag Number, Workorder/Project Number, Scope Change Status, TA Meeting Status, Price Type, Workorder Number, Scope Change Number, Scope Change Description, Budget condition (>80%, >100%), and Technical or Financial Approver. |
<br> | <br> | ||
| − | {{Hint|Filtering for a Technical or Financial Approver implies that a | + | {{Hint|Filtering for a Technical or Financial Approver implies that a Scope Change has reached at least either stage.}} |
Helpful tips for filtering: | Helpful tips for filtering: | ||
| Line 176: | Line 133: | ||
<br> | <br> | ||
'''Clear All''' can be used to reset all filters. | '''Clear All''' can be used to reset all filters. | ||
| − | |||
| − | |||
| − | |||
| − | |||
[[Category:MaTaP|Scope Changes]] | [[Category:MaTaP|Scope Changes]] | ||
[[Category:MaTaP UWP|Scope Changes]] | [[Category:MaTaP UWP|Scope Changes]] | ||
Revision as of 14:34, 8 January 2025
Scope Change management describes the process of managing changes in the project scope and includes the identification, analysis, and control of change requests as the project progresses. This generally involves adjusting the cost, budget, time, team, fees, deliverables, and/or the project schedule. The aim is to achieve project goals according to plan and at the same time minimize possible risks.
Contents
Creating a Scope Change
A Scope Change/Additional Work can be created in two ways;
- Duplication of an existing Operation using the Duplicate as Scope Change button found in the bottom right of the Activity Details area.
- Creation of a new Operation using the Create New Scope Change button found in the top bar of the Workorder Gantt Page.
An active internet connection is required, as the server must generate a Scope Change Number and autofill the relevant details from the original operation and/or workorder.
Scope Change creation is limited to users with the necessary user rights. After creation, the Scope Change must be financially approved before Progress can be reported in the same manner as for planned Activities (from 0 to 100%).
Scope Change Details
As mentioned above, the client takes care to copy over relevant data from the parent workorder and duplicated operation, when appropriate.
- The Workorder Details are copied over from the parent.
- A unique Scope Change Number is assigned by the server.
- On the right side of the page, a longer Scope Change Description, and attachments, can be added to further describe the work.
Operation Details
For new Scope Changes, the Activity Code of Scope Change (scocha) is assigned by default, and 4 digits for the Operation Number need to be assigned by the user. For duplicated Scope Changes, the Activity Code, Operation Number, and Operation Description are copied over from the original.
- The Operation Description should be altered to describe the work concisely.
- The user should adjust the Operation Number, adding +4 digits for a sub-operation if required.
- Example: 88290234 0040 0000
- The Activity Code can be selected out of the full list of Activity Codes.
- The user's company is assigned as the Contractor.
Price Details
- Price Type indicates whether the Scope Change shall be billed on a Fix Price, Unit Rate, or Hourly basis.
- The Estimated Cost gives an indication of how much the work should cost overall.
- The Early Start date is copied over from the Workorder. It represents the earliest that work can begin on an operation and cannot be altered.
- The Late Finish date is also copied over from the Workorder, however, it can be altered.
- The Affects Schedule checkbox should be checked on, for yes, if necessary.
All of the above details, aside from the unique Scope Change Number and Early Start, can be altered given the correct user rights.
However, these properties become fixed and can no longer be edited once the Scope Change has reached Financial Approval status.
Approval Workflow for Scope Changes
The lifecycle of a Scope Change includes a workflow with fixed stages of negotiation and approval that need to be completed before work can be undertaken by the contractor.
Scope Change User Rights
Scope Change creation is a priviledged action and can only be performed with certain user rights. The table below describes the various levels of permissions in descending order. Permissions are only available during a certain phase (for example, Issuer rights during the Issuing phase) and the phase ends when the status is advanced to the next phase.
| Role | Phase | Editable Details | Buttons |
|---|---|---|---|
| Financial Approver | (4th) Financial Approval |
|
|
| Technical Approver | (3rd) Technical Approval |
|
|
| Issuer | (2nd) Issuing |
|
|
| Creator | (1st) Creation |
|
|
Overview of Scope Changes and Time Sheets
By selecting the "Scope Changes" tile (lilac with a thumbs up/down symbol) from the client sidebar or the start area, the client will navigate to the Scope Changes overview screen. The overview page displays all Scope Changes a particular user is permitted to view, as well as Operations for which payment by Timesheet is agreed (ie. of payment type Hourly Rate or Running Cost).
The list is can be sorted by Tag Number (default) or Workorder Number.
From left to right, the various columns for each item display:
- Clarification meeting needed / resolved.
- Tag / Workorder / Scope Change Numbers, and Scope Change Description below.
- Status if it is a Scope Change, or Time Sheet indicator if it is not.
- Possible statuses are Created, Issued, Technically Approved / Declined, Financially Approved / Declined.
- Activity Number and Description, and Responsible company below.
- Cost status of the Operation, with budgetary information for Hourly Rate / Running Cost operations with a set price.
- Within budget: blue, close to budget: orange, over budget: red.
- Gantt chart.
Filtering
Similar to the Turnaround Wallpaper, the filtering panel can be brought in from the right to narrow down the displayed list based on desired parameters.
Operations can be filtered by Plant, Responsible Contractor, Scope Change Type, Tag Number, Workorder/Project Number, Scope Change Status, TA Meeting Status, Price Type, Workorder Number, Scope Change Number, Scope Change Description, Budget condition (>80%, >100%), and Technical or Financial Approver.
| Filtering for a Technical or Financial Approver implies that a Scope Change has reached at least either stage. |
Helpful tips for filtering:
- More than one option can be selected for a single filter.
- For the text input filters, additional search values can be added using the “;” (semicolon).
- Text input is not case sensitive, and does not require the full text as a search string.
After selecting all desired filters, the Apply button should be used.
Clear All can be used to reset all filters.