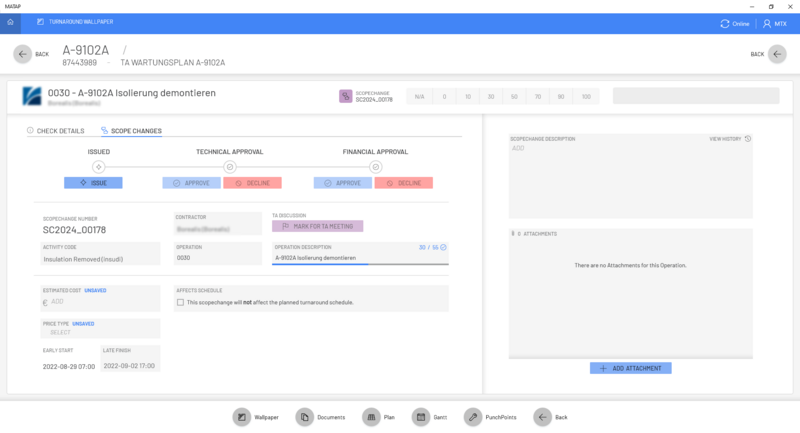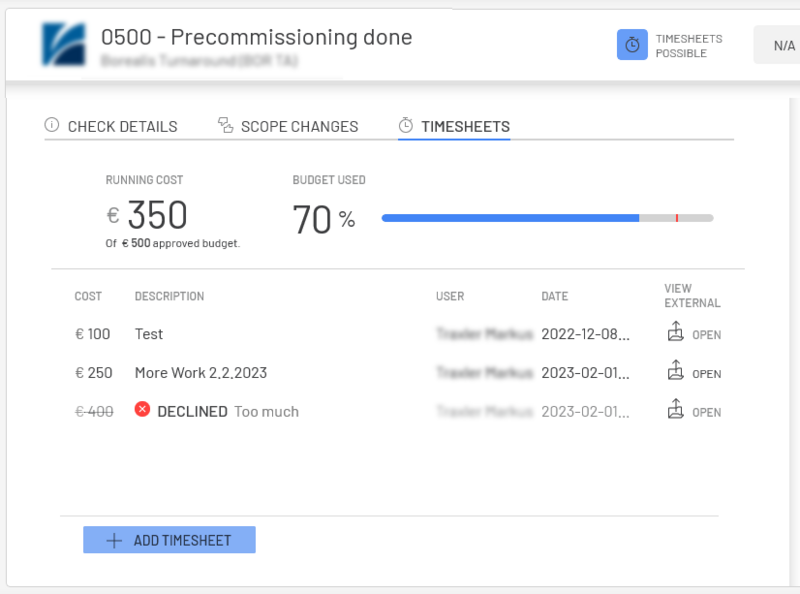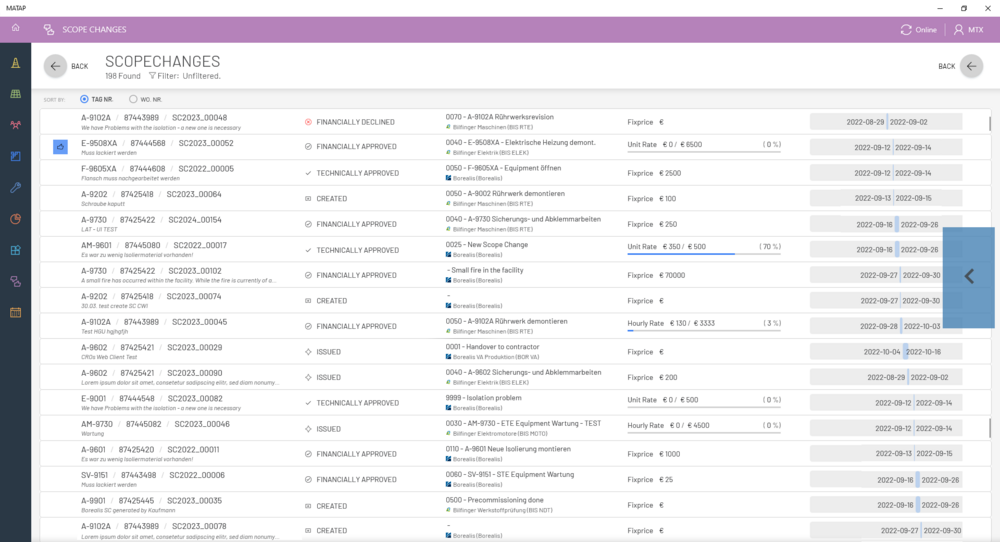Difference between revisions of "Scope Changes"
m (→Timesheet-Enabled Work) |
(→Overview of Scope Changes and Time Sheets: Added section and image) |
||
| Line 138: | Line 138: | ||
== Overview of Scope Changes and Time Sheets == | == Overview of Scope Changes and Time Sheets == | ||
| + | By selecting the "Scopechanges" tile (lilac with a thumbs up/down symbol) from the client sidebar or the start area, the client will navigate to the Scopechanges overview screen. The overview page displays all Scopechanges a particular user is permitted to view, as well as Operations for which payment by Timesheet is agreed (ie. of payment type Hourly Rate or Running Cost). | ||
| + | |||
| + | {{Attention|Only Operations within the same company as the logged in user are displayed.}} | ||
| + | |||
| + | |[[File:SC_Overview.png|1000px]] | ||
| + | <br> | ||
| + | |||
| + | The list is can be sorted by Tag Number (default) or Workorder Number. | ||
| + | |||
| + | |||
| + | From left to right, the various columns for each item display: | ||
| + | * '''Clarification meeting''' needed / resolved. | ||
| + | * '''Tag''' / '''Workorder''' / '''Scopechange Numbers''', and '''Scopechange Description''' below. | ||
| + | * '''Status''' if it is a Scopechange, or '''Timesheet''' indicator if it is not. | ||
| + | ** Possible statuses are Created, Issued, Technically Approved / Declined, Financially Approved / Declined. | ||
| + | * '''Activity Number''' and '''Description''', and '''Responsible''' company below. | ||
| + | * '''Cost''' status of the Operation, with budgetary information for Hourly Rate / Running Cost operations with a set price. | ||
| + | ** Within budget: blue, close to budget: orange, over budget: red. | ||
| + | * '''Gantt''' chart. | ||
| + | <br> | ||
| + | |||
| + | ==== Filtering ==== | ||
| + | Similar to the [[Turnaround_Wallpaper#Advanced_Sorting_and_Filtering|Turnaround Wallpaper]], the filtering panel can be brought in from the right to narrow down the displayed list based on desired parameters. | ||
| + | |||
| + | Operations can be filtered by Plant, Responsible Contractor, Scopechange Type, Tag Number, Workorder/Project Number, Scopechange Status, TA Meeting Status, Price Type, Workorder Number, Scopechange Number, Scopechange Description, Budget condition (>80%, >100%), and Technical or Financial Approver. | ||
| + | <br> | ||
| + | |||
| + | {{Hint|Filtering for a Technical or Financial Approver implies that a Scopechange has reached at least either stage.}} | ||
| + | |||
| + | Helpful tips for filtering: | ||
| + | * More than one option can be selected for a single filter. | ||
| + | ** For the text input filters, additional search values can be added using the “;” (semicolon). | ||
| + | * Text input is not case sensitive, and does not require the full text as a search string. | ||
| + | |||
| + | |||
| + | After selecting all desired filters, the '''Apply''' button should be used. | ||
| + | <br> | ||
| + | '''Clear All''' can be used to reset all filters. | ||
| + | |||
| + | [[Category:MaTaP|Scope Changes]] | ||
| + | [[Category:MaTaP UWP|Scope Changes]] | ||
= Cut Content = | = Cut Content = | ||
Revision as of 14:37, 7 January 2025
A Scopechange is the term given to work that exceeds the original scope determined during the turnaround planning phase. When technicians have to undertake additional work due to unexpected requirements of maintenance or repair, this additional work must be logged as a Scopechange and negotiated with the project leadership.
Contents
Scopechanges
A Scopechange/Additional Work can be created in two ways;
- Duplication of an existing Operation using the Duplicate as Scopechange button found in the bottom right of the Activity Details area.
- Creation of a new Operation using the Create New Scopechange button found in the top bar of the Workorder Gantt Page.
An active internet connection is required, as the server must generate a Scopechange Number and autofill the relevant details from the original operation and/or workorder.
Scopechange creation is limited to users with the necessary user rights. After creation, the Scopechange must be financially approved before Progress can be reported in the same manner as for planned Activities (from 0 to 100%).
Timesheets
While contract negotiation is outside of the scope of the MaTaP tool, certain operations are eligible for Unit or Hourly rates billing rates.
An admin with the correct user rights can use the Enable Timesheets button, found in the Activity Details area of an operation.
More on how to add Timesheets is described below.
Scopechange Details
As mentioned above, the client takes care to copy over relevant data from the parent workorder and duplicated operation, when appropriate.
- The Workorder Details are copied over from the parent.
- A unique Scopechange Number is assigned by the server.
- On the right side of the page, a longer Scopechange Description, and attachments, can be added to further describe the work.
Operation Details
For new Scopechanges, the Activity Code of Scope Change (scocha) is assigned by default, and 4 digits for the Operation Number need to be assigned by the user. For duplicated Scopechanges, the Activity Code, Operation Number, and Operation Description are copied over from the original.
- The Operation Description should be altered to describe the work concisely.
- The user should adjust the Operation Number, adding +4 digits for a sub-operation if required.
- Example: 88290234 0040 0000
- The Activity Code can be selected out of the full list of Activity Codes. Select only already used ones for this project, otherwise, it will be maybe not visualized.
- The user's company is assigned as the Contractor.
Price Details
- Price Type indicates whether the scopechange shall be billed on a Fix Price, Unit Rate, or Hourly basis.
- The Estimated Cost gives an indication of how much the work should cost overall.
- The Early Start date is copied over from the Workorder. It represents the earliest that work can begin on an operation and cannot be altered.
- The Late Finish date is also copied over from the Workorder, however, it can be altered.
- The Affects Schedule checkbox should be checked on, for yes, if necessary.
- If the Scopechange will indeed affect the schedule, it can be specified how many hours (Duration), multiplied by how many people (Resources) will be required. The total is calculated by the client.
All of the above details, aside from the unique Scopechange Number and Early Start, can be altered given the correct user rights.
However, these properties become fixed and can no longer be edited once the Scopechange has reached Financial Approval status.
Approval Workflow for Scope Changes
The lifecycle of a Scopechange includes a workflow with fixed stages of negotiation and approval that need to be completed before work can be undertaken by the contractor.
Scopechange User Rights
Scopechange creation is a priviledged action and can only be performed with certain user rights. The table below describes the various levels of permissions in descending order. Permissions are only available during a certain phase (for example, Issuer rights during the Issuing phase) and the phase ends when the status is advanced to the next phase.
| Note that each stage of user rights also includes the rights below it. For example, Financial Approver has the highest user rights and can perform all the described actions. |
| Role | Phase | Details | Buttons |
|---|---|---|---|
| Financial Approver | (4th) Financial Approval |
|
|
| Technical Approver | (3rd) Technical Approval |
|
|
| Issuer | (2nd) Issuing |
|
|
| Creator | (1st) Creation |
|
|
Timesheet-Enabled Work
Timesheets can be enabled if an admin marks an operation as such, or if the operation has been planned on a Hourly Rate or Running Cost payment system. In either case, a dedicated tab is added to the Activity Details area where contractors can attached documents to log their work.
A new Timesheet can be added by clicking the Add Timesheet button. The user must have Issuing rights to perform this action. For each added Timesheet, the contractor must input the Cost and a brief Description of their work. The cost of all attached invoices is tracked as the Running Cost on that operation.
The documents can be viewed (opens up a relevant external app on the same system), and exported after execution.
Budgeting
If a budget has been set for a particular operation, the Running Cost is shown in relation to the overall budget, with a bar showing the overall progress.
| Attaching a Timesheet that would go over the budget for that particular operation will be rejected (as shown with Declined status above). |
Overview of Scope Changes and Time Sheets
By selecting the "Scopechanges" tile (lilac with a thumbs up/down symbol) from the client sidebar or the start area, the client will navigate to the Scopechanges overview screen. The overview page displays all Scopechanges a particular user is permitted to view, as well as Operations for which payment by Timesheet is agreed (ie. of payment type Hourly Rate or Running Cost).
The list is can be sorted by Tag Number (default) or Workorder Number.
From left to right, the various columns for each item display:
- Clarification meeting needed / resolved.
- Tag / Workorder / Scopechange Numbers, and Scopechange Description below.
- Status if it is a Scopechange, or Timesheet indicator if it is not.
- Possible statuses are Created, Issued, Technically Approved / Declined, Financially Approved / Declined.
- Activity Number and Description, and Responsible company below.
- Cost status of the Operation, with budgetary information for Hourly Rate / Running Cost operations with a set price.
- Within budget: blue, close to budget: orange, over budget: red.
- Gantt chart.
Filtering
Similar to the Turnaround Wallpaper, the filtering panel can be brought in from the right to narrow down the displayed list based on desired parameters.
Operations can be filtered by Plant, Responsible Contractor, Scopechange Type, Tag Number, Workorder/Project Number, Scopechange Status, TA Meeting Status, Price Type, Workorder Number, Scopechange Number, Scopechange Description, Budget condition (>80%, >100%), and Technical or Financial Approver.
| Filtering for a Technical or Financial Approver implies that a Scopechange has reached at least either stage. |
Helpful tips for filtering:
- More than one option can be selected for a single filter.
- For the text input filters, additional search values can be added using the “;” (semicolon).
- Text input is not case sensitive, and does not require the full text as a search string.
After selecting all desired filters, the Apply button should be used.
Clear All can be used to reset all filters.
Cut Content
1. Scope Change and Time Sheet
1.1. Duplicate or Create New Scope Change or Mark Planned Work as Time Sheet
- Scope changes or additional works can be created by duplication or by creating new scope changes. - Planned works based on unit or hourly rates can be marked with “Enable Timesheets” in the Activity Detail. - Contractors can then insert timesheets and track planned costs. - If additional work is found during execution, an existing operation can be duplicated in the Operation details page. - Creating new scope changes can be done with the button on the top of a Work order in Operation list/Gantt View.
1.2. Details of Scope Change
- The Operation Nr consists of Work order/Project number + 4 digits for the Operation. - Activity code can be selected from all Activity Codes. - The Scope Change Nr is automatically created. - Operation details are copied from the Work order and are available like a planned Operation. - The estimated price is in € or in project defined Currency. - The agreed price type can be Fix Price, Unit Rate price, or hourly Rates. - Additional information for the Scope Change can be put in the Scope Change Description and Attachment.
1.3. Authorities on Scope Change
- Different authorities have different rights for scope changes, including creating, issuing, technical approval, and financial approval. - Technical Approvers can change certain details but cannot change estimated price and price type. - Financial Approvers can change all details including estimated price and price type. - Clarification meetings can be requested by Financial Approvers.
1.4. Approval Workflow for Scope Change
- A workflow including Create, Issue, Technical Approve, and Financial Approve has to be run through for scope changes. - After technical or financial declining, the workflow is stopped and cannot be started again.
1.5. Upload Timesheet and Settle Cost
- Costs can be settled in the Timesheet area/tab for hourly/unit rates and planned works with enabled timesheets if it is financial approved. - Fix price cost is visible after financial approval as cost.
1.6. Overview of Scope Changes and Time Sheets
- Overview of Scope Changes differs according to authorizations and companies. - Contractors can only see their scope changes and not others. - Sorting is possible according to Tag Nr or Work order/Project Number. - The status shows if it is a Timesheet or if the Scope Change is Created, Issued, Technically Approved or Declined, Financial Approved or Declined. - The Filter allows filtering by various criteria such as Plant, Responsible Contractor, Scope Change Type, etc. - More than one option can be selected for filtering. - Related Work orders can be filtered with the “Apply” Button on the top after the selection is done.