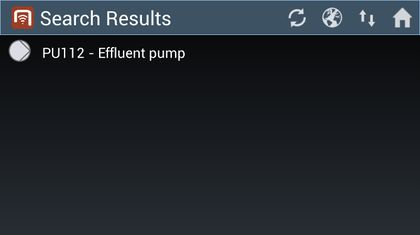Difference between revisions of "HowTo:Find Objects by Optical Codes"
| Line 1: | Line 1: | ||
| − | + | Finding objects via a Barcode or QR-Code on the {{UBIK Client}} implies that a [[FAQ:Client#tab=Android|recommended application]] is installed on the device. Additionally the objects and the system needs to be prepared as described by these [[HowTo:Make_an_Object_be_found_by_Optical_Codes|instructions]]. This guide describes how to use the features on the client. | |
== Start a scanner == | == Start a scanner == | ||
Revision as of 12:08, 22 July 2015
Finding objects via a Barcode or QR-Code on the UBIK® Client implies that a recommended application is installed on the device. Additionally the objects and the system needs to be prepared as described by these instructions. This guide describes how to use the features on the client.
Start a scanner
- Press one of the optical code scanning buttons in the context aware action bar or in the start screen.
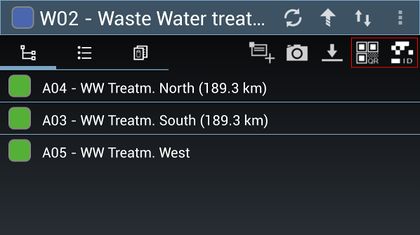
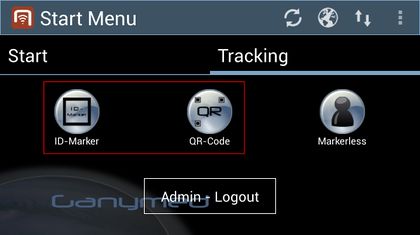
Scan an optical code
- Position the device in a way that the optical code is visible and stable in the camera view;
- Wait until the optical code is recognized by the scanner.
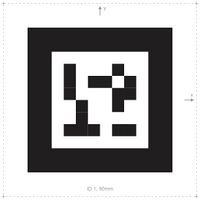
Wait for the search to finish
- Once the scan is finished, wait until the scanner is closed and an empty browser shows up;
- Depending on the network connection and the UBIK® sync mode, different ways of searching will be applied;
- During the search, the list might show a searching text before any objects are found;
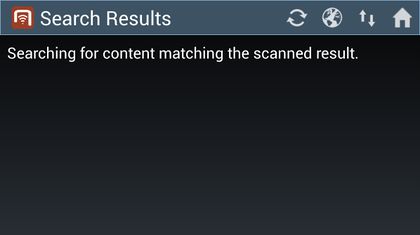
- If any objects are found, they will be added to the list.