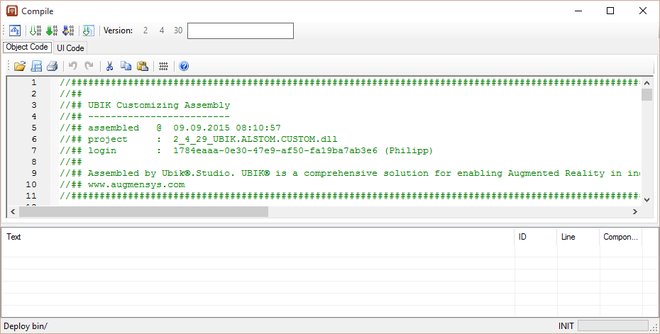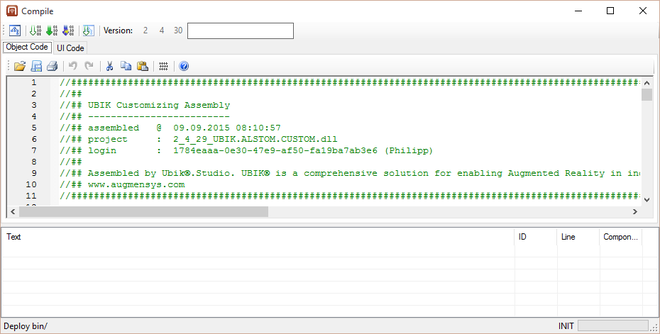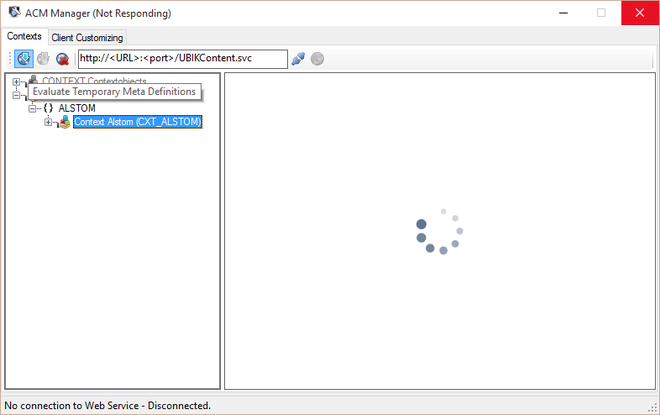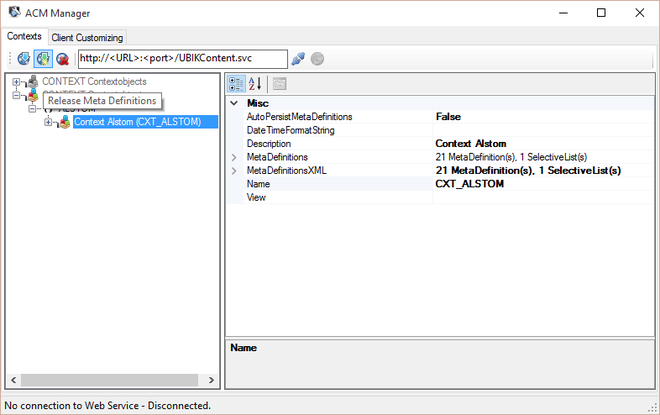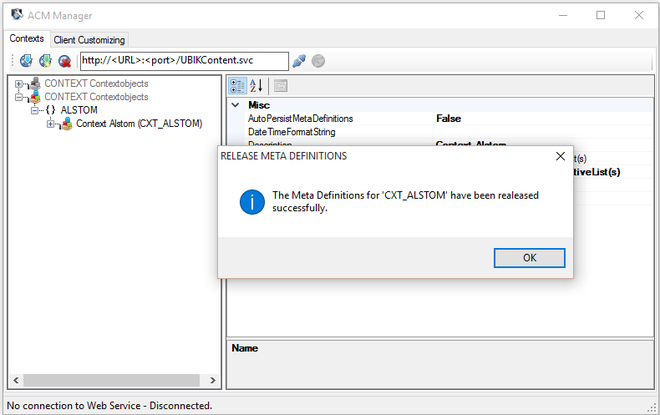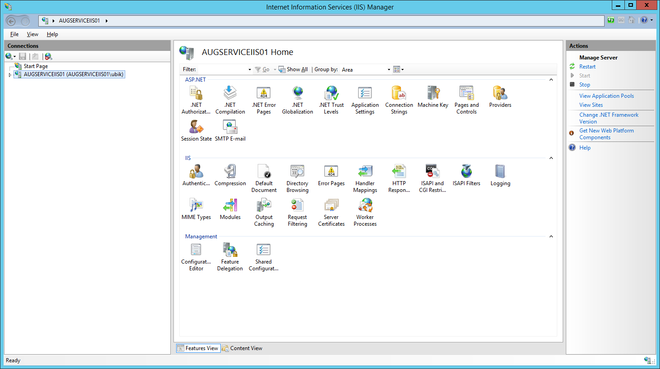Difference between revisions of "HowTo:Add a new file extension"
| Line 1: | Line 1: | ||
| − | + | === How to add a file extension in UBIK === | |
| − | + | ||
| − | + | # Open UBIK Studio and connect to database.<br/>In the {{Class_Browser}} switch to the ''[[Class_Browser#Content|Content view]]''.<br/>[[File:Add_a_file_extension_01.png|440px|border|alt=Add a file extension|Add a file extension]]<br/> | |
| − | + | # Add a ''[[HowTo:Create_a_new_Selective_List|SelectiveItem]]'' in Admin mode<br/>Now browse to {System.List} in the Class Browser and open the [[MetaClass]] '''SELECTIVEITEM''' in the {{Bulk_Editor}} (via Drag & Drop).<br/>[[File:Add_a_file_extension_02.png|220 px|border|alt=Add a file extension|Add a file extension]]<br/>[[File:Add_a_file_extension_03.png|660 px|border|alt=Add a file extension|Add a file extension]]<br/>Every row in the Bulk Editor is shown greyed and can´t be edited, because the MetaClass SELECTIVEITEM is a system MetaClass. So we need to enable the Admin mode. Therefore, click with the right mouse button on your login name in the sta-tus bar.<br/>[[File:Add_a_file_extension_04.png|660 px|border|alt=Add a file extension|Add a file extension]]<br/>[[File:Add_a_file_extension_05.png|220 px|border|alt=Add a file extension|Add a file extension]]<br/>After enabling the Admin mode you can add a new row for your file extension.<br/>[[File:Add_a_file_extension_06.png|880 px|border|alt=Add a file extension|Add a file extension]] | |
| − | + | ||
| − | + | # Add your new file extension to the selective list<br/>Open the SELECTIVELIST MetaClass and connect the objects called FILETYPES with the Relation Editor to add your new file extension via drag & drop.<br/>[[File:Add_a_file_extension_07.png|220 px|border|alt=Add a file extension|Add a file extension]]<br/>[[File:Add_a_file_extension_08.png|220 px|border|alt=Add a file extension|Add a file extension]]<br/>[[File:Add_a_file_extension_09.png|220 px|border|alt=Add a file extension|Add a file extension]]<br/>{{Attention|Please do not forget the save button.}} | |
| − | + | ||
| − | + | # Compile and release the ACM<br/>After that it is necessary to compile and release the ACM. | |
| + | |||
| + | ## Compile using F6 key<br/>Click on the buttons as shown in the picture below and restart UBIK Studio.<br/>[[File:Add_a_file_extension_10.png|660 px|border|alt=Add a file extension|Add a file extension]]<br/>[[File:Add_a_file_extension_11.png|660 px|border|alt=Add a file extension|Add a file extension]] | ||
| + | |||
| + | ## Release the ACM using F11 key<br/>Click on the buttons as shown in the picture below and restart your web service.<br/>[[File:Add_a_file_extension_12.png|660 px|border|alt=Add a file extension|Add a file extension]]<br/>[[File:Add_a_file_extension_13.png|660 px|border|alt=Add a file extension|Add a file extension]]<br/>[[File:Add_a_file_extension_14.png|660 px|border|alt=Add a file extension|Add a file extension]] | ||
| + | |||
| + | ## Restart your web service<br/>Connect to your web server, open the Internet Information Service (IIS) Manager and click on the Restart button on the right side.<br/>[[File:Add_a_file_extension_15.png|660 px|border|alt=Add a file extension|Add a file extension]] | ||
Revision as of 09:40, 25 November 2015
How to add a file extension in UBIK
- Open UBIK Studio and connect to database.
In the Class Browser switch to the Content view.
Add a file extension - Add a SelectiveItem in Admin mode
Now browse to {System.List} in the Class Browser and open the MetaClass SELECTIVEITEM in the Bulk Editor (via Drag & Drop).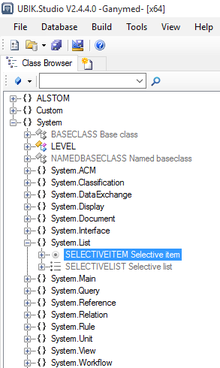
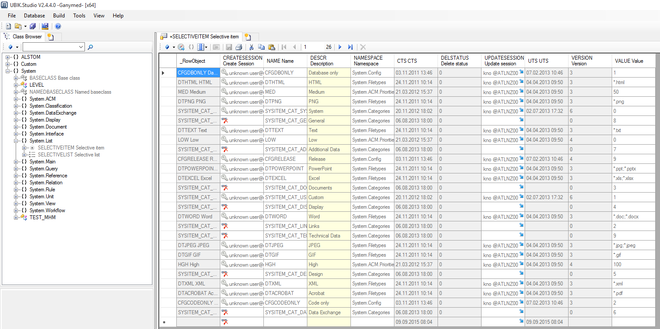
Every row in the Bulk Editor is shown greyed and can´t be edited, because the MetaClass SELECTIVEITEM is a system MetaClass. So we need to enable the Admin mode. Therefore, click with the right mouse button on your login name in the sta-tus bar.
Add a file extension
Add a file extension
After enabling the Admin mode you can add a new row for your file extension.
Add a file extension
- Add your new file extension to the selective list
Open the SELECTIVELIST MetaClass and connect the objects called FILETYPES with the Relation Editor to add your new file extension via drag & drop.
Add a file extension
Add a file extension
Add a file extension
- Compile and release the ACM
After that it is necessary to compile and release the ACM.