Difference between revisions of "Coding box"
(→Context menu) |
|||
| (One intermediate revision by the same user not shown) | |||
| Line 1: | Line 1: | ||
| − | |||
| − | |||
The coding box is a component in {{UBIK}} which appears on many occasions, namely every time when there is source code to be displayed or edited. It features a rich coding experience, tailored to [http://en.wikipedia.org/wiki/C_Sharp_(programming_language) Microsoft C#]. | The coding box is a component in {{UBIK}} which appears on many occasions, namely every time when there is source code to be displayed or edited. It features a rich coding experience, tailored to [http://en.wikipedia.org/wiki/C_Sharp_(programming_language) Microsoft C#]. | ||
| − | Its regular configuration features syntax highlighting, line numbering and code folding. | + | Its regular configuration features syntax highlighting, line numbering and code folding as well as a lean Intellisense implementation. |
| − | + | ||
| − | + | ||
| + | [[File:UI_CodeEditor_EditCode.png|thumb|200px|Example of the Coding box used in the [[Code Editor]] control]] | ||
==Toolbar== | ==Toolbar== | ||
| Line 52: | Line 49: | ||
| Paste|| Paste the current content of the Clipboard into the code || {{key press|Ctrl|V}} | | Paste|| Paste the current content of the Clipboard into the code || {{key press|Ctrl|V}} | ||
|- align="left" | |- align="left" | ||
| − | | Delete|| Deletes the currently selected text || | + | | Delete|| Deletes the currently selected text || {{key press|Del}} |
|- align="left" | |- align="left" | ||
| Select All|| Selects the entire code || {{key press|Ctrl|A}} | | Select All|| Selects the entire code || {{key press|Ctrl|A}} | ||
Latest revision as of 19:44, 9 July 2013
The coding box is a component in UBIK® which appears on many occasions, namely every time when there is source code to be displayed or edited. It features a rich coding experience, tailored to Microsoft C#. Its regular configuration features syntax highlighting, line numbering and code folding as well as a lean Intellisense implementation.
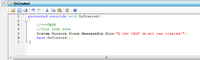
Example of the Coding box used in the Code Editor control
Toolbar
The Coding box features a toolbar with the following items, from left to right:
| Item | Purpose | Shortcut |
|---|---|---|
| Open | Brings up a file dialog to select a text file to load code from | Ctrl+O |
| Save | Saves the current code into a text file | Ctrl+S |
| Brings up the printing dialog to create a hardcopy of the current code | Ctrl+P | |
| Undo | Undo the last change | Ctrl+Z |
| Redo | Redo the last undo | Ctrl+Y |
| Cut | Cut the currently selected text into the Clipboard | Ctrl+X |
| Copy | Copy the currently selected text into the Clipboard | Ctrl+C |
| Paste | Paste the current content of the Clipboard into the code | Ctrl+V |
| Open type tree | Shows the currently loaded type hierarchy of the Intellisense functionality | - |
| Help | No functionality yet | - |
The Coding box features a context menu with the following items:
| Item | Purpose | Shortcut |
|---|---|---|
| Undo | Undo the last change | Ctrl+Z |
| Redo | Redo the last undo | Ctrl+Y |
| Cut | Cut the currently selected text into the Clipboard | Ctrl+X |
| Copy | Copy the currently selected text into the Clipboard | Ctrl+C |
| Paste | Paste the current content of the Clipboard into the code | Ctrl+V |
| Delete | Deletes the currently selected text | Del |
| Select All | Selects the entire code | Ctrl+A |
Intellisense
The Coding box features a lean Intellisense implementation for UBIK® objects.
- when entering a . it tries to identify the word before the . and looks it up in the type tree; if it is found as a namespace, it will provide all relevant types, if it is found as a type it will provide properties, methods, events and delegates
- if the word is neither found as a namespace or type, it tries to find a variable declaration in the code and continues the search from there
- declarations of namespaces in
usingstatements are also considered in the search
- when pressing Ctrl+Space an autocomplete box will appear
- once the Intellisense box is open, you can use the arrow keys to navigate through the items; use the Tab ↹ or ↵ Enter key to select an item
Useful shortcuts
The following shortcuts are additionally supported by this control:
| Shortcut | Purpose |
|---|---|
| Ctrl+F | Brings up the Find/Replace Dialog |
