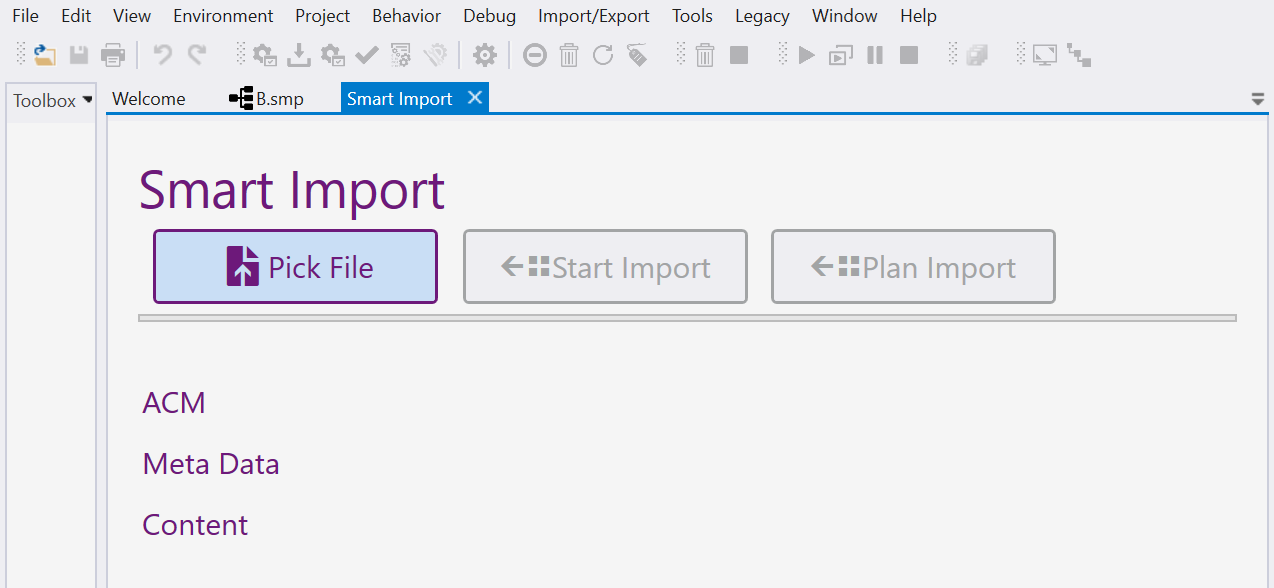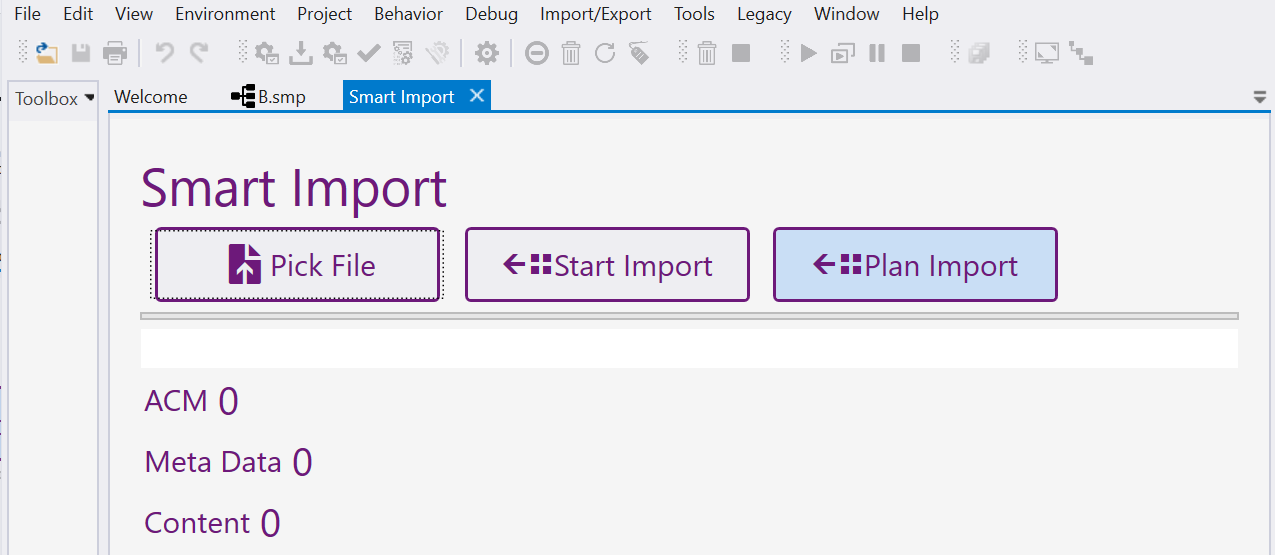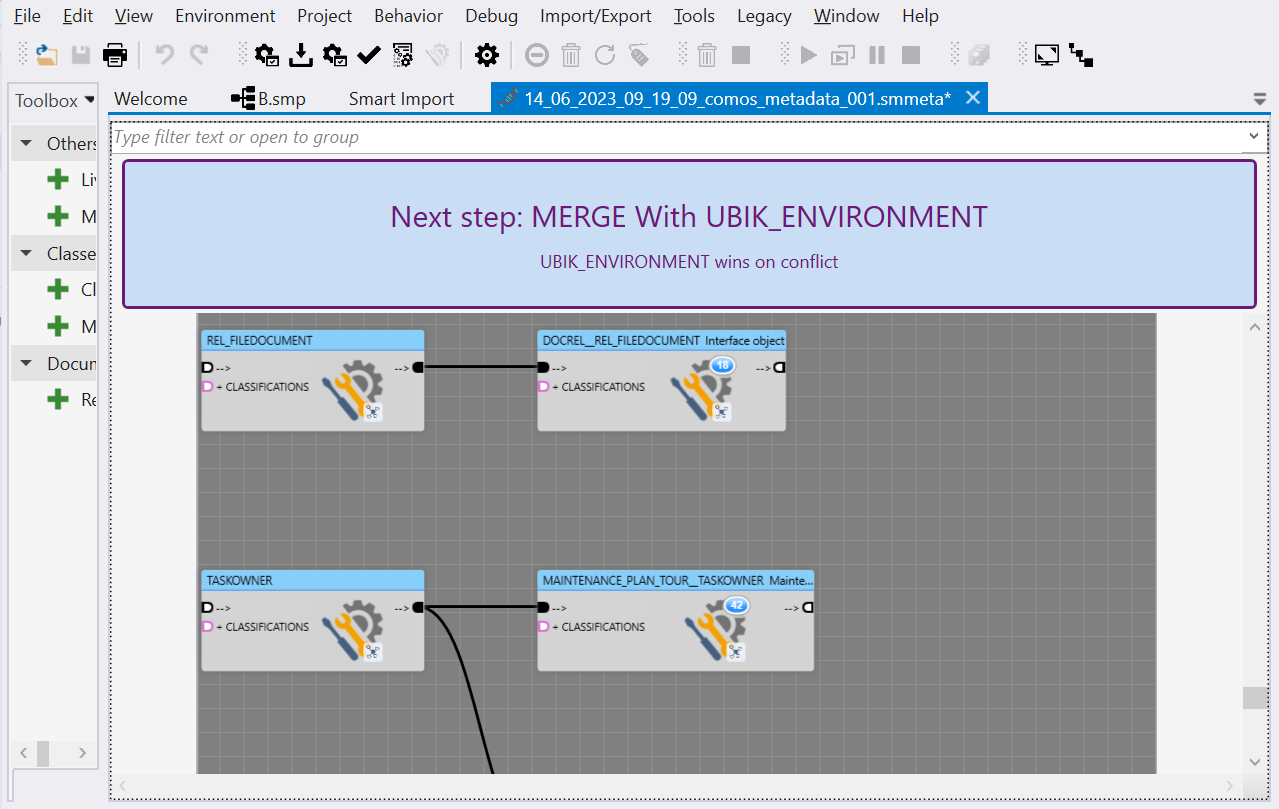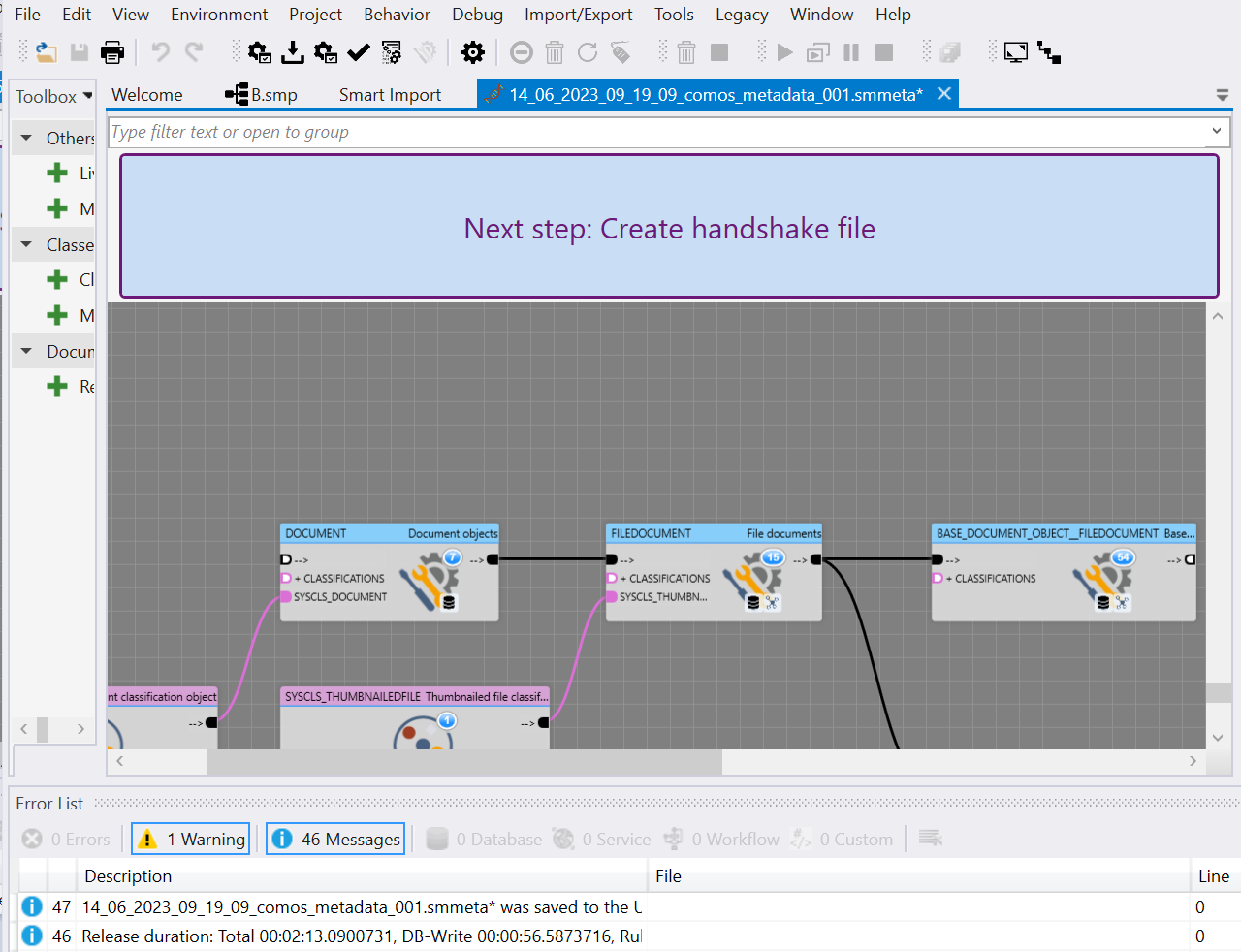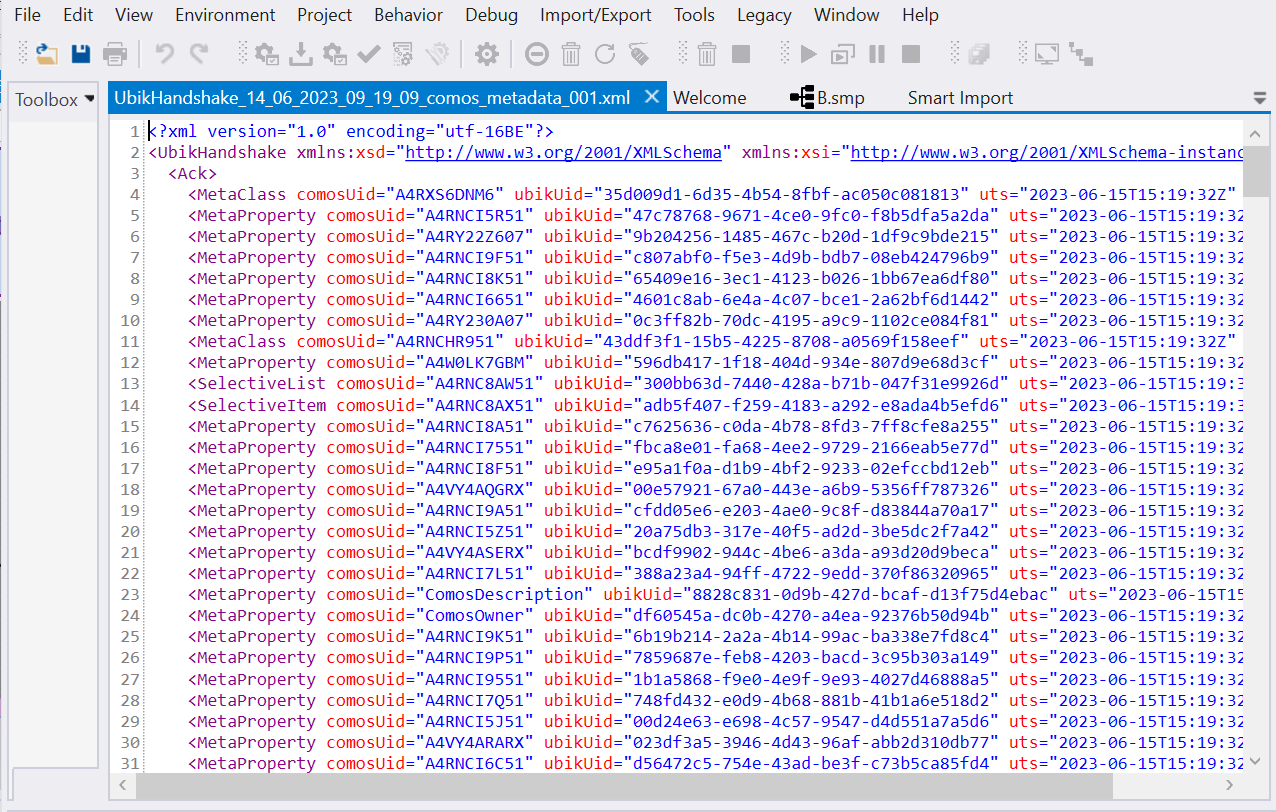Difference between revisions of "HowTo:Import Meta Data from Comos"
(Created page with "{{Attention|This page is under construction.}} Using Smart Studio, meta data from Comos can be imported into {{UBIK}}. This includes Meta Classes and their...") |
(No difference)
|
Revision as of 15:55, 26 June 2023
Using Smart Studio, meta data from Comos can be imported into UBIK®. This includes Meta Classes and their Meta Properties, Meta Proxies, Selective Lists and Units.