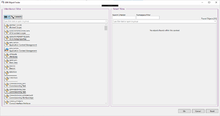Difference between revisions of "Object Finder"
| (12 intermediate revisions by 2 users not shown) | |||
| Line 1: | Line 1: | ||
| − | + | The Object Finder is a [[Smart_Studio]] tool used for finding and using MetaClasses and Instances in your worksheets. | |
| − | + | [[File:Object Finder.png|thumb|right|220px|Object Finder]] | |
| − | + | ||
| − | + | ||
| − | + | ||
| − | === | + | == Usage == |
| − | + | === Access === | |
| − | + | The invocation is possible on the Inheritance Graph, Application Graph, Relation Instance Graph, MetaProxy Graph and Bulk Editor. The Object Finder for MetaClasses or Instances can be launched using two respective icons in the toolbar or the context menu directly in the worksheet. It’s also an option to call it for MetaClasses per {{key press|Ctrl|Shift|M}} or for Instances per {{key press|Ctrl|Shift|I}}. | |
| − | === | + | === Performing a search === |
| − | + | In order to search for objects, a search criterion must be entered in the respective free text input field. | |
| + | Since there might be many possible results for a criterion, you may want to filter by (super-)type and namespace, which you can do by selecting a MetaClass from the Inheritance Picker (restricting the results based on their type) and entering a namespace in the respective free text input field. | ||
| + | Especially using the inheritance filter, you can increase the speed of the search, and reduce the result set to objects you're interested in. | ||
| + | |||
| + | The search is performed in the Environment as well as in the Project, depending on the parameterization (e.g., the selected inheritance base class). | ||
| + | Results can be applied by either double-clicking on them or selecting them with a single click and pressing the OK button. | ||
| + | There are also buttons for resetting the search and closing the Object Finder. | ||
| + | |||
| + | == Appearance == | ||
| + | The Object Finder is a modal window consisting of input fields for parameterizing the search and a result list. | ||
| + | |||
| + | === Inheritance Filter === | ||
| + | The inheritance filter consists of a MetaClass picker control, as well as two buttons for switching the view of the picker – {{key press|List}} and {{key press|Hierarchy}}. However, the Hierarchy view currently only supports Environment objects (loaded from the UBIK database, in contrast to objects contained in the SmartStudio project). | ||
| + | Clicking on a MetaClass selects it as the inheritance base filter for your search. | ||
| + | |||
| + | === Result View and search criteria === | ||
| + | The result list view is placed in a group box together with a free text input field for the search criterion and another one for the namespace filter. For orientation there is also a found object count. | ||
=== Buttons === | === Buttons === | ||
Ok – Confirming the chosen result to place it in the current worksheet. | Ok – Confirming the chosen result to place it in the current worksheet. | ||
| + | |||
Cancel – Interrupts the search and closes the window. | Cancel – Interrupts the search and closes the window. | ||
| + | |||
Reset – As the name says, resets the whole search, the textboxes and the result view get emptied. | Reset – As the name says, resets the whole search, the textboxes and the result view get emptied. | ||
[[Category:Pages with broken file links|Object Finder]] | [[Category:Pages with broken file links|Object Finder]] | ||
Latest revision as of 13:18, 10 May 2019
The Object Finder is a Smart Studio tool used for finding and using MetaClasses and Instances in your worksheets.
Contents
[hide]Usage
Access
The invocation is possible on the Inheritance Graph, Application Graph, Relation Instance Graph, MetaProxy Graph and Bulk Editor. The Object Finder for MetaClasses or Instances can be launched using two respective icons in the toolbar or the context menu directly in the worksheet. It’s also an option to call it for MetaClasses per Ctrl+⇧ Shift+M or for Instances per Ctrl+⇧ Shift+I.
Performing a search
In order to search for objects, a search criterion must be entered in the respective free text input field. Since there might be many possible results for a criterion, you may want to filter by (super-)type and namespace, which you can do by selecting a MetaClass from the Inheritance Picker (restricting the results based on their type) and entering a namespace in the respective free text input field. Especially using the inheritance filter, you can increase the speed of the search, and reduce the result set to objects you're interested in.
The search is performed in the Environment as well as in the Project, depending on the parameterization (e.g., the selected inheritance base class). Results can be applied by either double-clicking on them or selecting them with a single click and pressing the OK button. There are also buttons for resetting the search and closing the Object Finder.
Appearance
The Object Finder is a modal window consisting of input fields for parameterizing the search and a result list.
Inheritance Filter
The inheritance filter consists of a MetaClass picker control, as well as two buttons for switching the view of the picker – List and Hierarchy. However, the Hierarchy view currently only supports Environment objects (loaded from the UBIK database, in contrast to objects contained in the SmartStudio project). Clicking on a MetaClass selects it as the inheritance base filter for your search.
Result View and search criteria
The result list view is placed in a group box together with a free text input field for the search criterion and another one for the namespace filter. For orientation there is also a found object count.
Buttons
Ok – Confirming the chosen result to place it in the current worksheet.
Cancel – Interrupts the search and closes the window.
Reset – As the name says, resets the whole search, the textboxes and the result view get emptied.