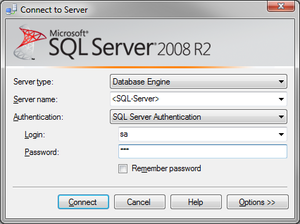Difference between revisions of "HowTo:Install UBIK Database"
| Line 23: | Line 23: | ||
=== Windows firewall === | === Windows firewall === | ||
For a non-local SQL server make sure that the SQL server port (default: 1433) is unlocked by the Windows firewall Inbound and Exbound rules. | For a non-local SQL server make sure that the SQL server port (default: 1433) is unlocked by the Windows firewall Inbound and Exbound rules. | ||
| + | |||
| + | == See also == | ||
| + | * [[FAQ:Installation_and_Configuration#tab=Network|FAQ: Installation and Configuration / Network]] | ||
[[Category:How-To|Install UBIK Database]] | [[Category:How-To|Install UBIK Database]] | ||
[[Category:Installing|Install UBIK Database]] | [[Category:Installing|Install UBIK Database]] | ||
Revision as of 10:35, 2 December 2015
All content and configuration data of UBIK® is managed in a Microsoft SQL database (2008 R2 or newer). Once the SQL server engines is installed successfully, an administrator can set up a new UBIK® database simple using the available release database.
Contents
Setting up UBIK® database
- Start the Microsoft SQL Server Management Studio and connect to the database server
- Navigate to Databases and add a new database
- Choose Tasks → Restore → Database from the context menu
- Choose the newly created database in the setting In database
- Choose the copied backup file in From media
- Check Restore of the according backup set
- Switch to the options-slider and check Overwriting actual data (if necessary)
- Finish the process by clicking OK
Requirements
Database user
The database user configured in UBIK® Studio used to connect to the database needs
- to have the role sys.admin assigned
- to be marked as Database owner (dbo) of the according UBIK® database
Windows firewall
For a non-local SQL server make sure that the SQL server port (default: 1433) is unlocked by the Windows firewall Inbound and Exbound rules.